Configurar formateo de código en Eclipse
Una de las cosas más importantes (aunque también hay muchas más) en lo referente al "código limpio" es que el código que escribamos este en un formato correcto (tabulaciones, saltos de linea, etc.). El IDE de Eclipse nos da la opción de formatear el código pulsado en el código al "botón derecho > Source > Format", aunque también nos permite hacerlo con algún atajo de teclas dependiendo del SO en el que estemos.
Cuando damos la opción de "formateo de código" eclipse aplica un estilo de formateo por defecto en función del lenguaje de programación que se este utilizando. Si trabajamos en equipo (cosa de los más normal en las empresas), seria conveniente (vamos lo que deberian hacer la buenas empresas) que todo el equipo siguiese el mismo estilo de código y una de las cosas que puede facilitar esto es utilizar el mismo estilo de formateo de código. Eclipse permite personalizar ese estilo de formateo de código y tras hacerlo te permite exportar ese estilo en un fichero ".xml". A continuación vamos a ver como se puede personalizar el estilo de formateo para los proyectos en Java, aunque se puede hacer esto mismo en todos lo lenguajes que soporte Eclipse.
Lo primero que debemos hacer es ir al panel de preferencias. Si estais en el sistema operativo Windows o Linux vais a "Window > Preferences" y si estais en Mac vais a "Eclipse > Preferences".
Una vez ahi vais a "Java > Code Style > Formatter":
Vemos que por defecto Eclipse nos da un estilo de formateo pero este lo podemos personalizar dando al botón "Edit…". Si damos a este botón nos aparecerá la siguiente pantalla:
A partir de esta pantalla podemos ir ya personalizando nuestro estilo de código. Por ejemplo en la pestaña "Indentation" podemos poner si queremos el formate en espacios en blanco o en tabulaciones; si elegimos tabulaciones, el numero de espacios en blanco por tabulación, etc. Como podeis ver la ventana de edición de estilo se divide en dos partes, una parte izquierda en la que decimos el estilo y otra parte derecha en la que vemos como quedaría el código al aplicarle el estilo. Navegando por cada una de las pestañas podreis ir editando vuestro estilo de código. A continuación os presento algunas de las pestañas más interesantes:
En la pestaña "Braces", podéis poner como quedarían los "corchetes" en las clases, métodos, etc:
En la pestaña "Control Statements", podeis ajustar el estilo para las diferentes sentencias de control que hay en Java:
En "Line Wrapping" podéis definir entre otras cosas el número de caracteres que tendrán las lineas. Este si que es un apartado importante ya que por defecto pone 80 caracteres por línea y ese formateo queda muy mal por tanto es conveniente que pongáis más caracteres por linea, en este caso he puesto 200:
En "Comments" podeis ajustar el formato de los comentarios. En este caso también es conveniente que aumentéis el número de caracteres por linea de comentario porque por defecto viene 80. Yo en este caso he puesto 300 caracteres por linea:
Por último, una vez que ya hayáis personalizado vuestro estilo de código, Eclipse permite exportarlo (en un fichero .xml) para que podamos importar ese estilo de forma automática en otros IDEs y por tanto todos los componentes del equipo de trabajo puedan formatear el código de igual forma; por tanto, llegados al final, le damos un nombre al estilo (en nuestro caso lo hemos llamado "FormatoJarroba") y le damos a exportar y lo guardamos:
Si abrís el fichero ".xml" generado veréis que vienen configurados todos los parámetros de estilo que se pueden personalizar. Si este fichero lo compartis a vuestros compañeros de trabajo, podrán importar el estilo de la siguiente manera: "Eclipse o Window > Preferences > Java > Code Style > Formatter" y después siguiendo los pasos de la siguiente imagen:
Hasta aquí hemos visto como crearnos un estilo propio de código con el simple hecho de configurar una serie de parámetros. Evidentemente será labor del equipo de trabajo el de definir otra serie de pautas para el código limpio con el nombre de variables y métodos y el estilo de los comentarios, aunque eso ya es un tema más personal de los equipos de trabajo que deben de tratar.
Otro de los lenguajes más utilizados actualmente es PHP y eclipse permite trabajar con él, por tanto podemos crearnos un estilo de código. Bien es cierto en PHP que existe un Framework llamado Zend que entre otras cosas se dedica a definir buenas prácticas en el desarrollo de PHP y por tanto ha definido un estilo de código que podéis seleccionar por defecto en eclipse si habéis instalado los plugins correspondiente para trabajar con PHP (ver entrada: "Como configurar el Eclipse para programar en PHP (VIDEO)"). Por tanto si vais a "Eclipse o Window > Preferences > PHP > Code Style > Formatter", seleccionais en "Active Profile" el estilo "Zend Framework":
Decir por último que podeis modificar el estilo Zend a vuestro antojo, aunque en este caso no es aconsejable modificarlo demasiado (salvo pequeños detallles acordados por todo el equipo de trabajo) ya que es un estilo adoptado por una comunidad importante y numerosa de desarrolladores.
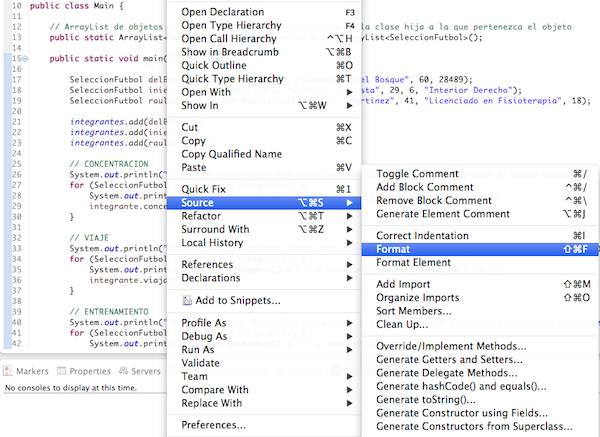
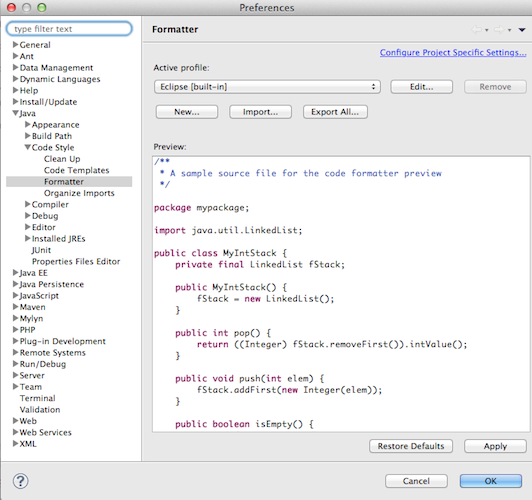
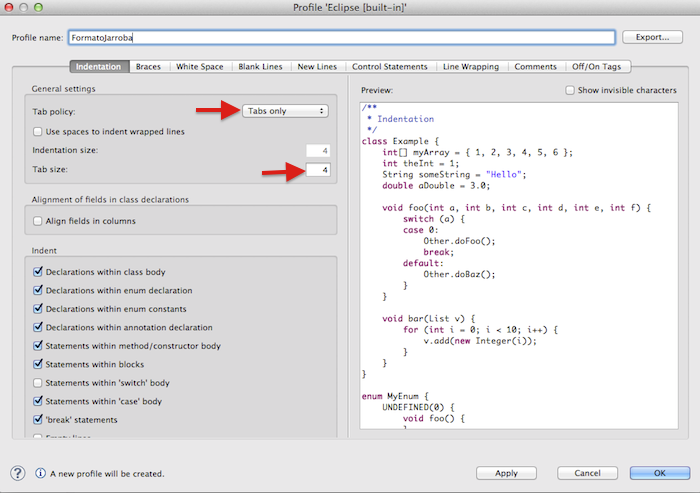
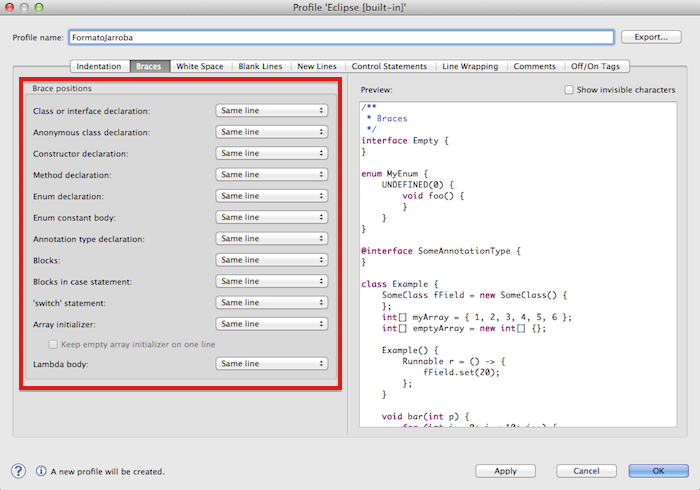
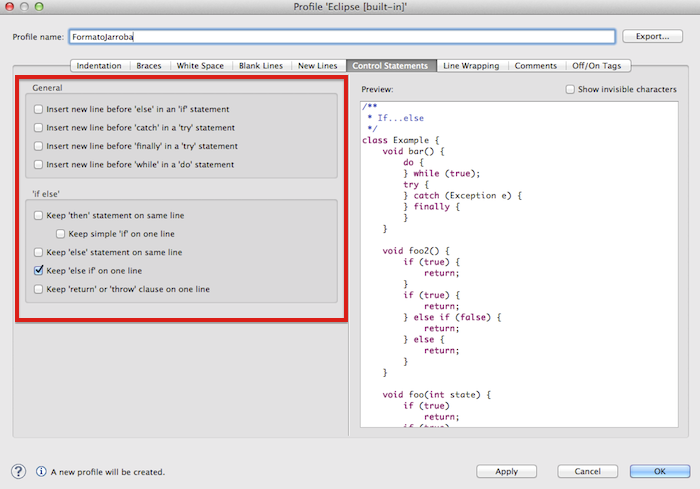
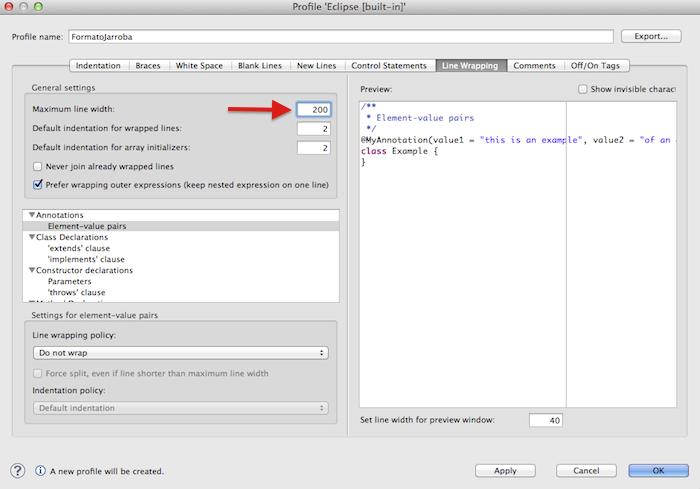
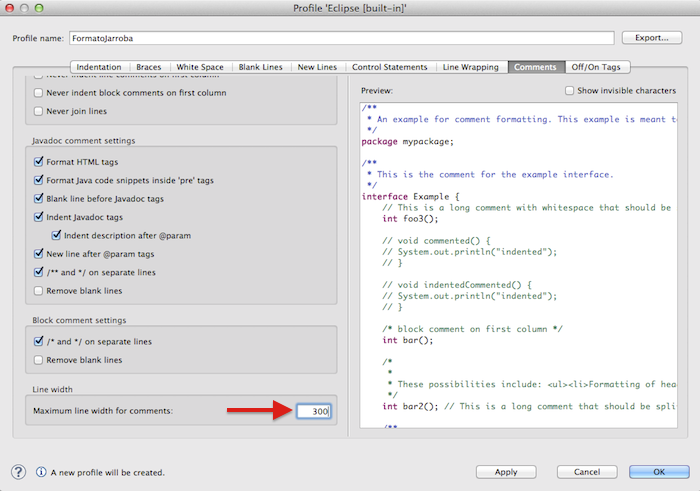
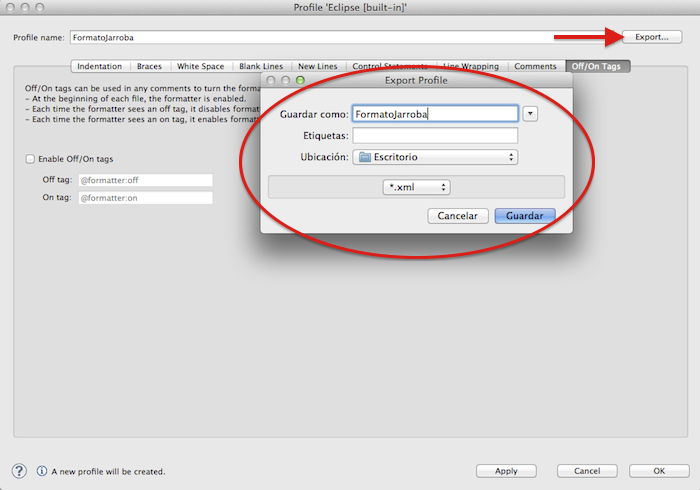
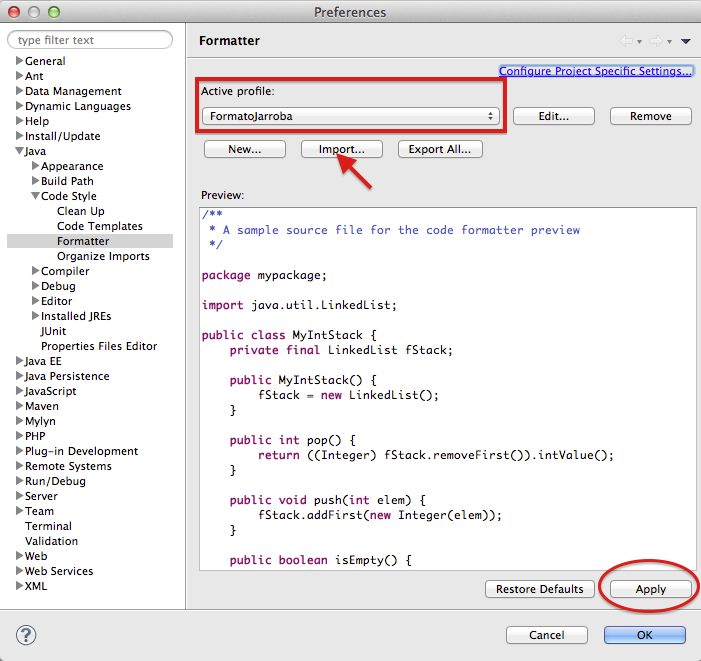
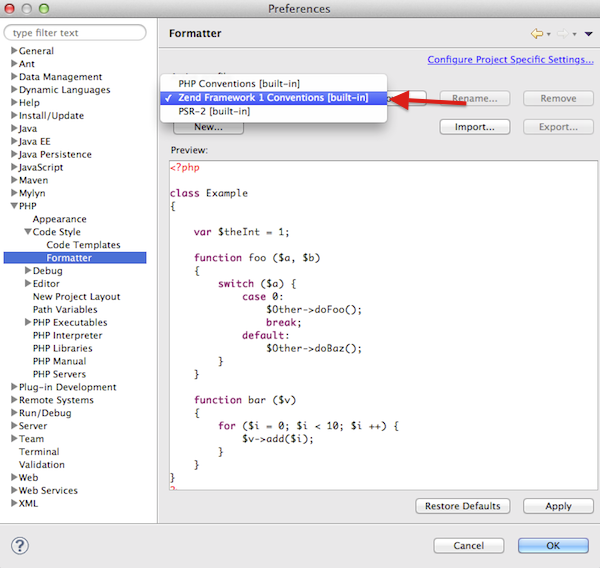

Muy interesante este articulo Ricardo.
Pero ¿hay alguna forma de guardar la configuración de un workspace, configuraciones y las vistas? para al crear un nuevo workspace mantener el que había modificado anteriormente y no perder el tiempo volviendo a configurar el jdk, el proyecto maven, las vistas etc… Por ejemplo si le doy formato a la forma de mostrar el texto y cambio de workspace tengo que volver a configurarlo, me gustaria configurar únicamente 1 vez el eclipse y exportarlo y después al crear cada workspace le doy el mismo formato ¿Es posible?
Puedes exportar las preferencias de toda la instancia de Eclipse desde: File | Export | General | Preferences
También puedes copiar la carpeta «.metadata» del proyecto a otro proyecto, pero es más peligroso.
Muy bueno el aporte. Pero tengo un problema para implementa un boton buscar
No sabia que se podía hacer esto y la verdad que ayuda mucho para dejar el código limpio y ordenado, y sobre todo cuando el profesor pasa un trozo de código en word o en bloc de notas así no hay que ir linea por linea. Muchas gracias y seguir así 😉