Espacio de trabajo para guardar los proyectos que creemos en Eclipse
Es posible que te hayas liado con lo que las palabras “Espacio de trabajo” significan. Ya que se hace mención en la introducción a un IDE y en el tutorial anterior de instalación de Eclipse, para lo que parecen ser diferentes cosas.
Tenemos por un lado nuestro “Espacio de trabajo” en Eclipse.
Y por otro lado nuestro “Espacio de trabajo” en una carpeta.
Tiene pinceladas de parecer lo mismo ¿No?, es exactamente el mismo “Espacio de trabajo”. Ya que en Eclipse lo que se abren son los archivos de esa carpeta. Dicho de otra manera, la carpeta “Mi Espacio de Trabajo de Eclipse” es nuestro “maletín” con nuestros apuntes. Y Eclipse como buen IDE, lo que hace es de “mesa de trabajo” (como se dijo en el tutorial sobre que era un IDE) donde se extienden los apuntes para poder trabajar con ellos.
Todo lo que hagamos y guardemos en la “mesa de trabajo” llamada Eclipse, se guardará en esta carpeta “maletín”. Y todo lo que modifiquemos de la carpeta “maletín” tendrá efectos a la hora de cargar los datos en Eclipse.
Por tanto, la carpeta maletín la podemos mover entre ordenadores -guardándola por ejemplo en un Pendrive- y usarla con diferentes Eclipses. Esa carpeta la tenemos que cuidar como si fuera hija nuestra -realmente lo es- son todas las horas dedicadas a nuestras creaciones con Eclipse. En la carpeta maletín está todo nuestro trabajo además de las configuraciones de Eclipse para hacernos la vida más cómoda.
Ya sabemos como actúa el “Espacio de trabajo”. Ahora crearemos apuntes -programas- para el maletín -carpeta- desde la mesa de trabajo -el IDE, en este caso Eclipse. Si todavía no lo ves claro, te recomiendo repasar los anteriores tutoriales comentados al principio del artículo.
Veamos nuestro “Espacio de trabajo” en paralelo, tanto el interior de la carpeta (maletín) a la izquierda de la siguiente imagen, como del IDE Eclipse (Mesa de trabajo) a la derecha de la imagen.
La carpeta maletín contiene una carpeta llamada “.metadata”, es la primera carpeta que crea Eclipse, y es donde se guardan todas las configuraciones -es una carpeta cuyo contenido se actualiza automáticamente por Eclipse, con lo que no se toca bajo ningún concepto.
Evidentemente, lo que queremos con todo este material es hacer nuestros propios proyectos. Supongamos que se nos ha ocurrido la brillante idea, aunque suene un poco simple y que no tenga nada que ver con Java, de hacer un “barco en una botella”. Hemos creado en nuestra cabeza un proyecto que se llama “proyecto_barco_en_una_botella”, y queremos pasarlo de la imaginación a la realidad.
Para ello nos vamos a nuestra “mesa de trabajo”, o sea Eclipse, y preparamos el entorno para nuestro nuevo proyecto, para que podamos hacer un barco dentro de una botella.
En Eclipse en el recuadro que se llama “Package Explorer” pulsamos el botón derecho del ratón y nos aparecerán unas opciones. Pulsamos “New” y de lo que aparece elegimos “Java Project”.
¡Vaya con el nombre, dentro de Nuevo, se llama Proyecto y además de Java! Pues sí, todo tiene que ver aunque no lo pareciera.
En la ventana emergente que se nos abre, escribimos un nombre para nuestro proyecto en “Project name” –el nombre tiene que ser todo junto sin espacios, solo admite letras sin la ñ, y números. Por ejemplo “proyecto_barco_en_una_botella” que habíamos pensado para nombrarlo en nuestra cabeza. Ya se van haciendo realidad nuestras ideas, aunque de momento no sea más que un cartel con el título de nuestro proyecto sobre la “mesa de trabajo”. El resto de opciones de la ventana emergente son herramientas muy útiles, pero como están nos sirve. Pulsamos en “Finish”.
Veremos como nuestras expectativas se cumplen. Aparece el proyecto que hemos creado tanto en el “maletín” guardado, como en la “mesa de trabajo” desplegado.
Y veamos que se sigue cumpliendo lo que comentábamos. Si entramos en el proyecto recién creado de la carpeta del maletín, y clicamos en la flecha adyacente al proyecto para que se muestre su contenido. Descubriremos para nuestra mayor duda -no desesperemos- que solo tiene una miserable carpeta igual en ambos lados, llamada “src”.
Entonces seguramente me dirás: ¿Todo lo anterior era mentira? Nada es lo mismo, salvo una porquería de una carpeta de tres #%&#$@%#% letras llamada “scr”.
Y sin embargo todo es lo mismo. Esta carpeta llamada “scr” que viene de “Source Code” -código fuente- es donde se almacenará ordenado todo el código que escribamos en un futuro. Por tanto, tiene sentido que se vea en los dos lados, tanto en la carpeta maletín, como en nuestro IDE llamado Eclipse.
|
NOTA SOBRE EL RESTO DE CARPETAS: En la carpeta maletín figuran varias carpetas con un punto “.” delante, son configuraciones automáticas que genera Eclipse, no se tocan. Estas carpetas no tienen sentido que se vean en el “package Explorer” de Eclipse, ya que como mesa de trabajo; las configuraciones podrían ser por ejemplo, que la lámpara de la mesa de trabajo esté encendida. Si nos apuntamos en una nota en el maletín: “para trabajar agusto encender la lámpara de la mesa de trabajo”, pues cuando abramos nuestro proyecto encenderemos la lámpara pero no mostraremos la nota; sería estúpido que la nota ocupase espacio de la mesa de trabajo, cuando lo que queremos es que la lámpara esté encendida. Evidentemente todas estas configuraciones las gestiona automáticamente Eclipse, nosotros no tenemos que hacer nada. Existe también en la carpeta maletín una carpeta llamada “bin”. En este tutorial no entraremos en detalles, lo haremos más adelante. En esta carpeta se generarán los ficheros “.class” que servirán para que cualquier ordenador pueda ejecutarlos (si tienes más interés ahora mismo, aquí contendrá los archivos binarios generado por Java, en ficheros ".class"; lo que se denomina como Bytecode de Java). Se generan automáticamente, con lo que tampoco hay que tocar nada. Si miramos en Eclipse, en nuestro proyecto, veremos que aparece el nombre de “JRE System Library”, la cual no tocaremos. Esto también será explicado en tutoriales posteriores, por lo que no voy a entrar de lleno a explicarlo. Aquí están todas las librerías que trae por defecto Java. “System” no significa sistema como tal, sino el paquete que contiene todas las librerías por defecto –lo veremos en el siguietne tutorial. Dicho para que se entienda, “JRE System Library” es la biblioteca y lo que hay dentro son los libros, si queremos hacer un libro de química por ejemplo, tenemos que recurrir a esa biblioteca que es la que tenemos. Por lo que se deduce que se podrían poner otras bibliotecas para que nuestro conocimiento sea mayor, y así hacer un libro de química con mejores datos. Este libro de química que hacemos es nuestro proyecto y las librerías nuestras referencias bibliográficas. |
Para ello vamos a Eclipse y lo que hacemos es con el botón derecho del ratón sobre la carpeta “src”. Creamos un paquete para clasificar en “New” y luego “Package”.
En la ventana emergente le ponemos un nombre en “Name” como por ejemplo “barco” y terminamos.
Se nos habrá creado un nuevo paquete vacío.
Para aclarar las cosas y no liarnos con los nombres. En resumen, lo que hemos hecho es crear una nueva carpeta (vale, se llama paquete, pero esto es por jerga de la programación orientada a objetos; para efectos es una carpeta dentro de nuestro proyecto). Es más, si nos fijamos en el maletín veremos que tenemos una nueva carpeta con el nombre que le hemos puesto al paquete, por tanto es lo mismo.
Ahora bien, ya tenemos el paquete. Ya llegamos a la parte divertida de escribir nuestro primer código. Para ello tenemos que crear un folio en blanco donde escribir. Para ello pulsamos con el botón derecho sobre el paquete que hemos creado y vamos a “New” y elegimos “Class”.
De momento en la ventana emergente, y sin tocar nada más, le ponemos un nombre en el campo “Name”; por ejemplo “Primera_parte_del_barco”. Y pulsamos en terminar, "Finish".
Se puede decir que lo que se llama clase es como un archivo “.txt”, sea un block de notas o si lo prefieres un Word hablando mal. Pero una clase tiene la extensión “.java”.
Si repasamos lo que hemos hecho: hemos creado una nueva carpeta -paquete- y dentro de la carpeta hemos creado un block de notas -clase-, ya estamos listos para empezas a programar.
Si echamos un ojo tanto a la carpeta maletín como a la mesa de trabajo Eclipse, descubriremos que dentro del paquete aparece también nuestra clase en los dos lados.
Vamos a escribir nuestro primer programa. Más o menos en el centro de Eclipse habrá aparecido una pestaña con el nombre que le pusimos a la clase, con un espacio en blanco con algo de código que se ha generado automáticamente.
No nos líemos con este código, aunque Eclipse es muy listo, Java no tanto, es bastante estúpido y hay que repetirle las cosas. La primera línea de código es el paquete en el que está la clase abierta, y la siguiente línea con código es la propia clase. Por tanto, para escribir en la clase código tenemos que ponerlo entre los dos corchetes “{}” que hay.
Ahora vamos a escribir como tal nuestro primer programa. En un futuro podremos poner lo que queramos, pero lo que vamos a poner entre los dos corchetes es el siguiente código:
public static void main(String[] args) {
System.out.print("Mi primer palo");
}
De modo que todo lo que está en nuestra clase será (Los intros vacíos no afectan al código, solo están puestos para mayor legibilidad):
package barco;
public class Primera_parte_del_barco {
public static void main(String[] args) {
System.out.print("Mi primer palo");
}
}
Este código lo que hace es decirle al ordenador que empiece a ejecutar por aquí. Lo de “System.out.print("Mi primer palo");” es lo que queremos que haga nuestro programa cuando se ejecute. En este caso que muestre por la consola el texto “Mi primer palo” -extenderemos esta explicación más adelante. Guardamos nuestro primer código en el icono del disquete.
Y lo ejecutamos para ver como funciona. Para ello pulsamos sobre la flecha sobre círculo verde.
Como vemos en la consola que exite en la parte inferior de Eclipse, aparece el texto que hemos escrito. Si lo cambiamos, guardamos y ejecutamos, aparecerá el nuevo.
|
CURIOSIDAD: Si vamos a nuestra carpeta maletín, dentro de nuestro proyecto, a su vez dentro de la carpeta “src”, así dentro del paquete, llegaremos a la clase que hemos creado. Si abrimos el archivo con extensión “.java”, sea la clase, con el botón derecho del ratón y pulsamos en "Editar".
Se abrirá con el bloc de notas. Veremos que aparece el mismo código que escribimos en Eclipse.
Obviamente, si cambiamos en el bloc de notas algo y lo guardamos, en Eclipse también cambiará. De ahí que una clase sea lo mismo que un bloc de notas pero que acaba en “.java” y no en “.txt”; el bloc de notas también actúa como entorno de desarrollo integrado -como mesa de trabajo- pero con muy pocas herramientas, por ejemplo no puede ejecutar, ni te pone el código en colores, etc. Por todo esto utilizamos Eclipse, es mejor. |
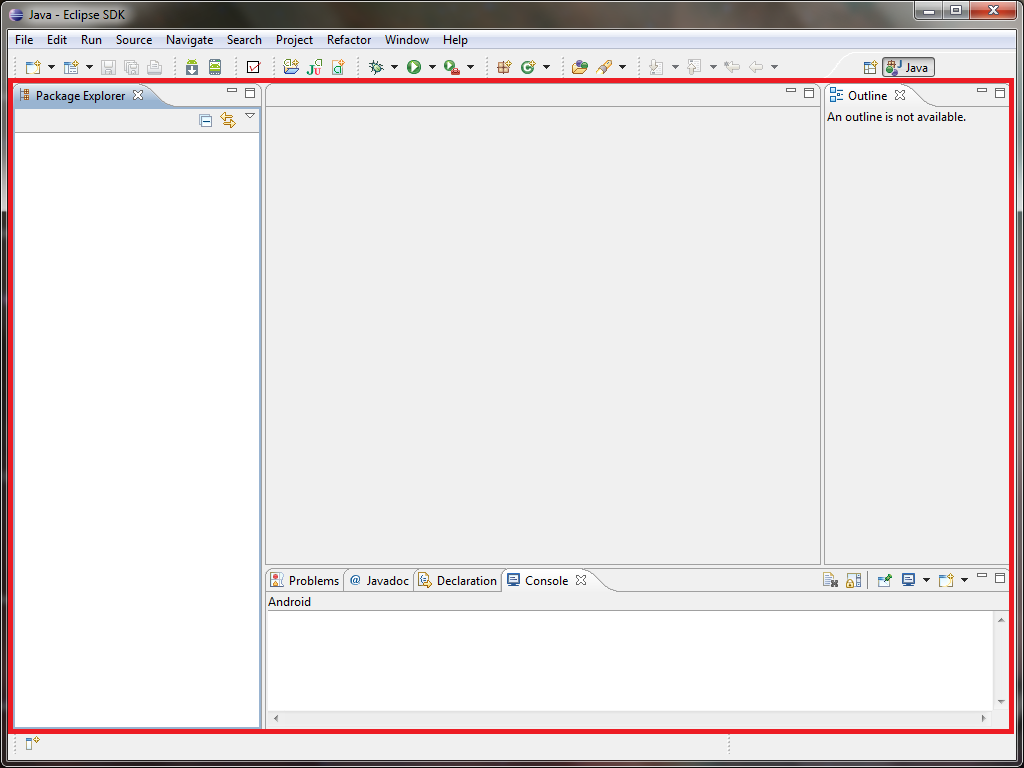
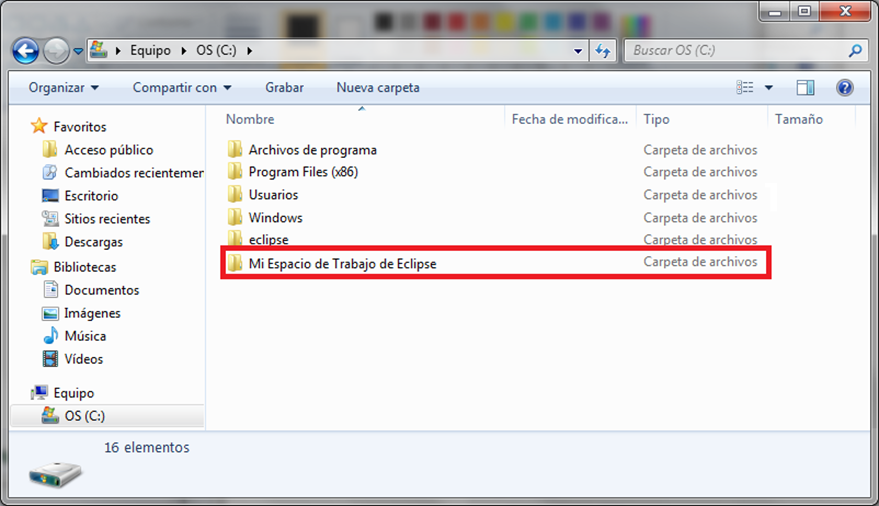
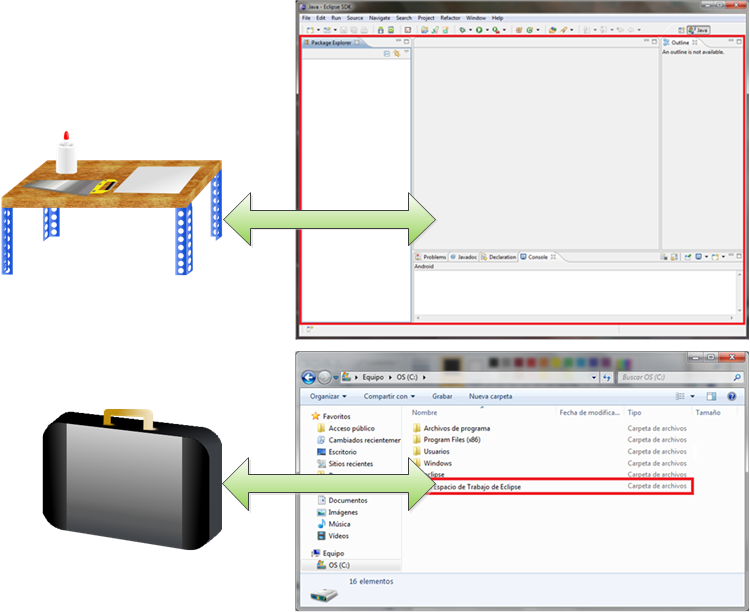
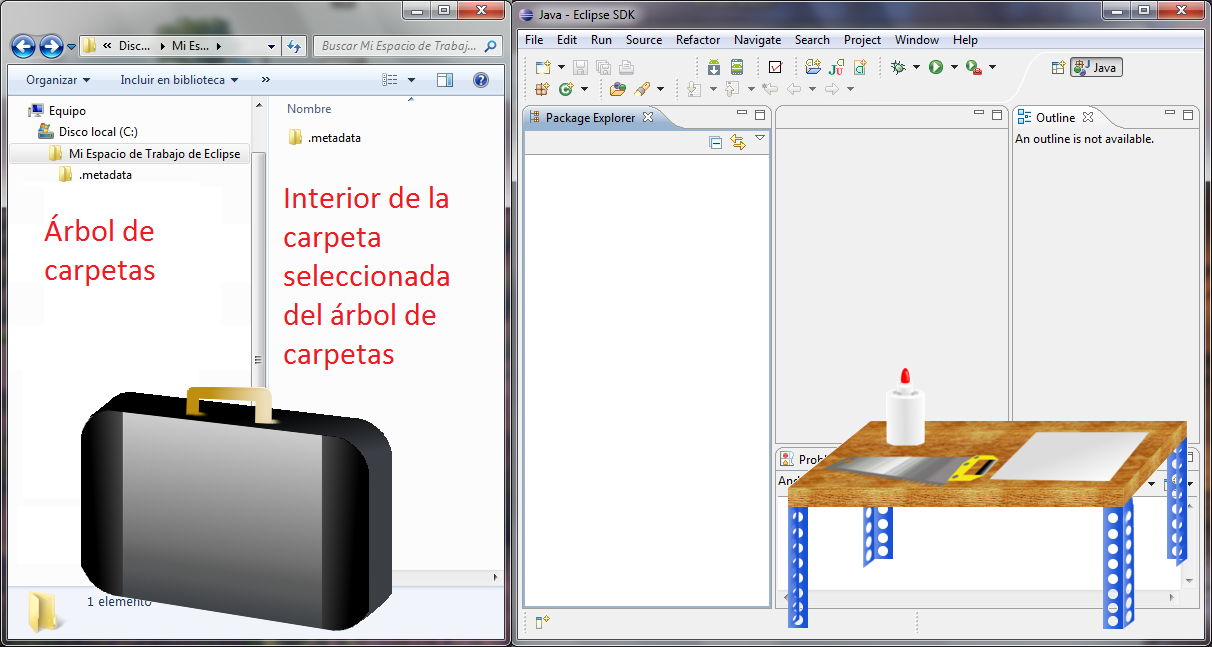

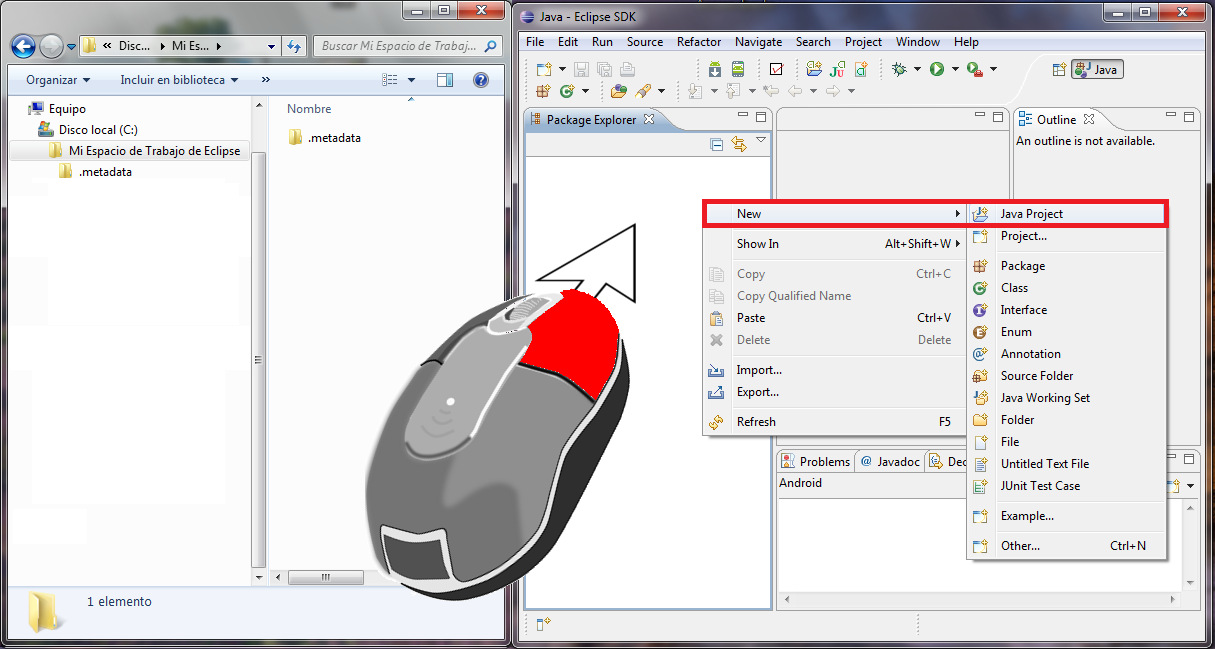
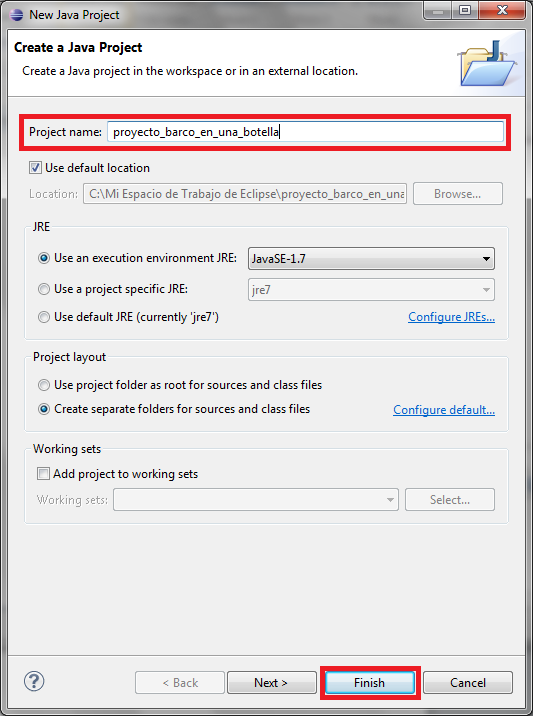
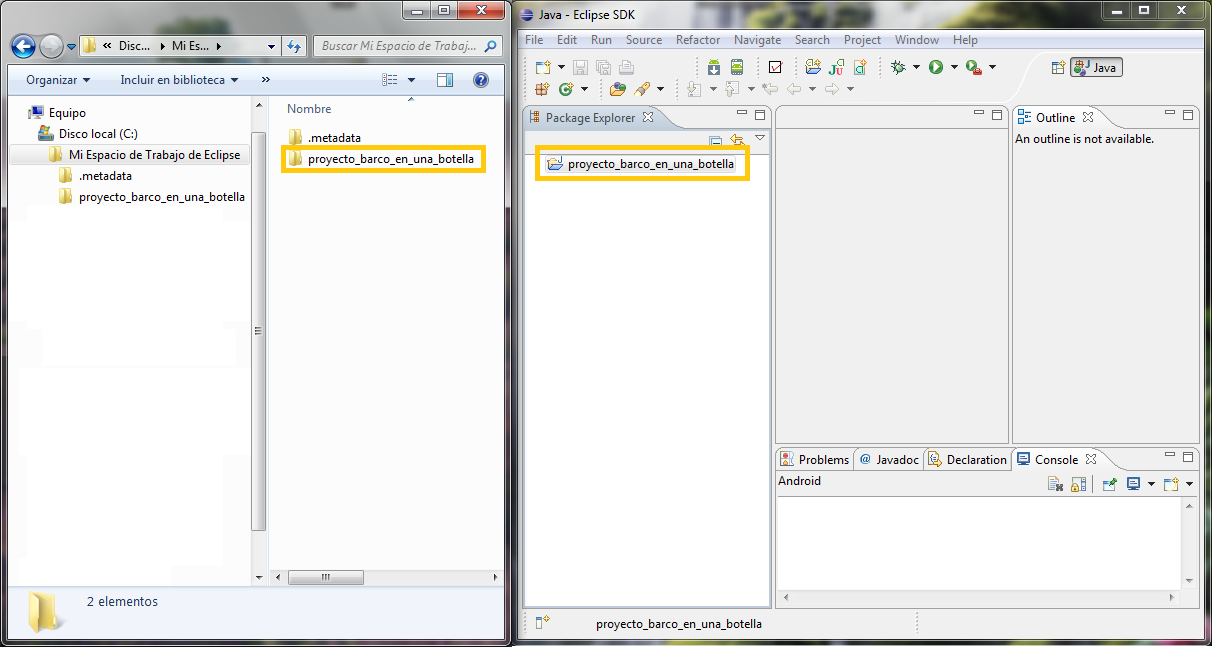

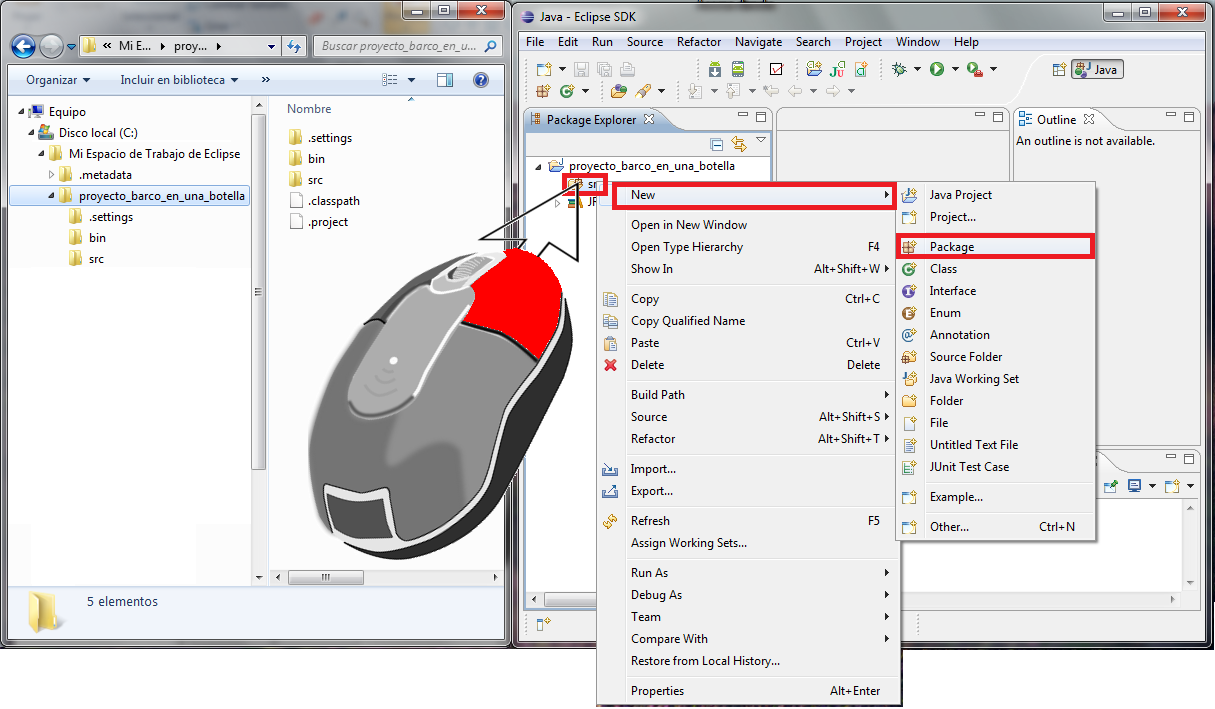
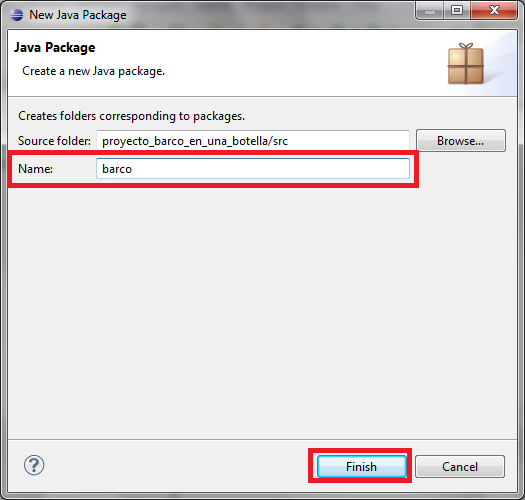
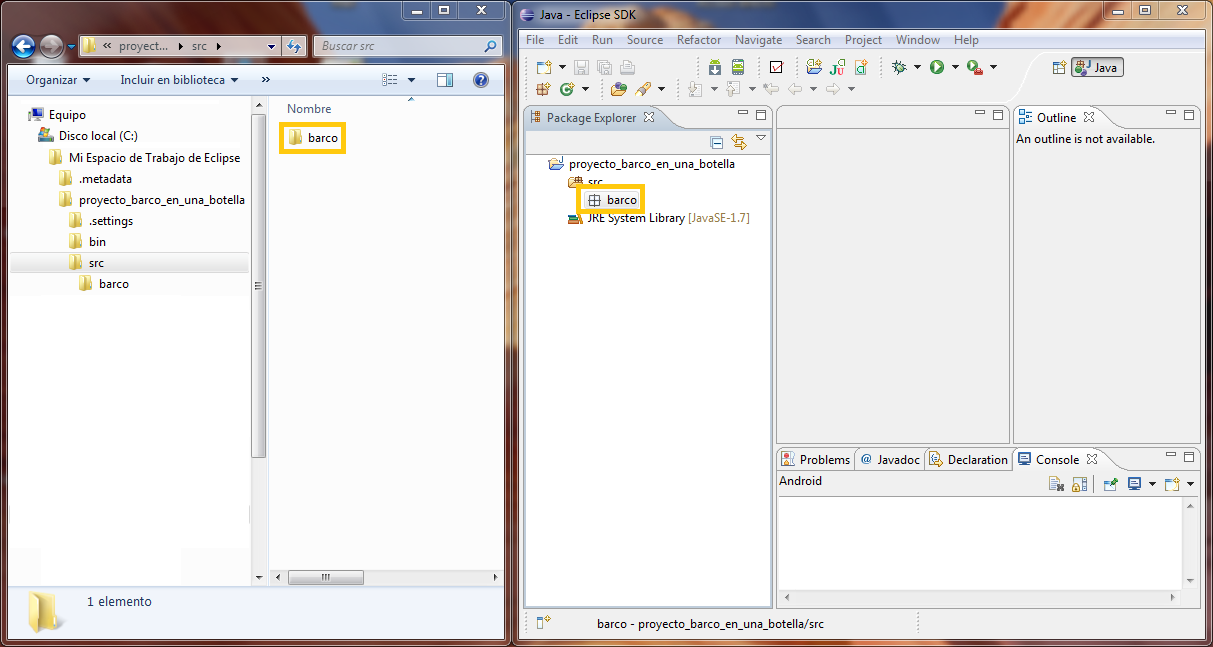
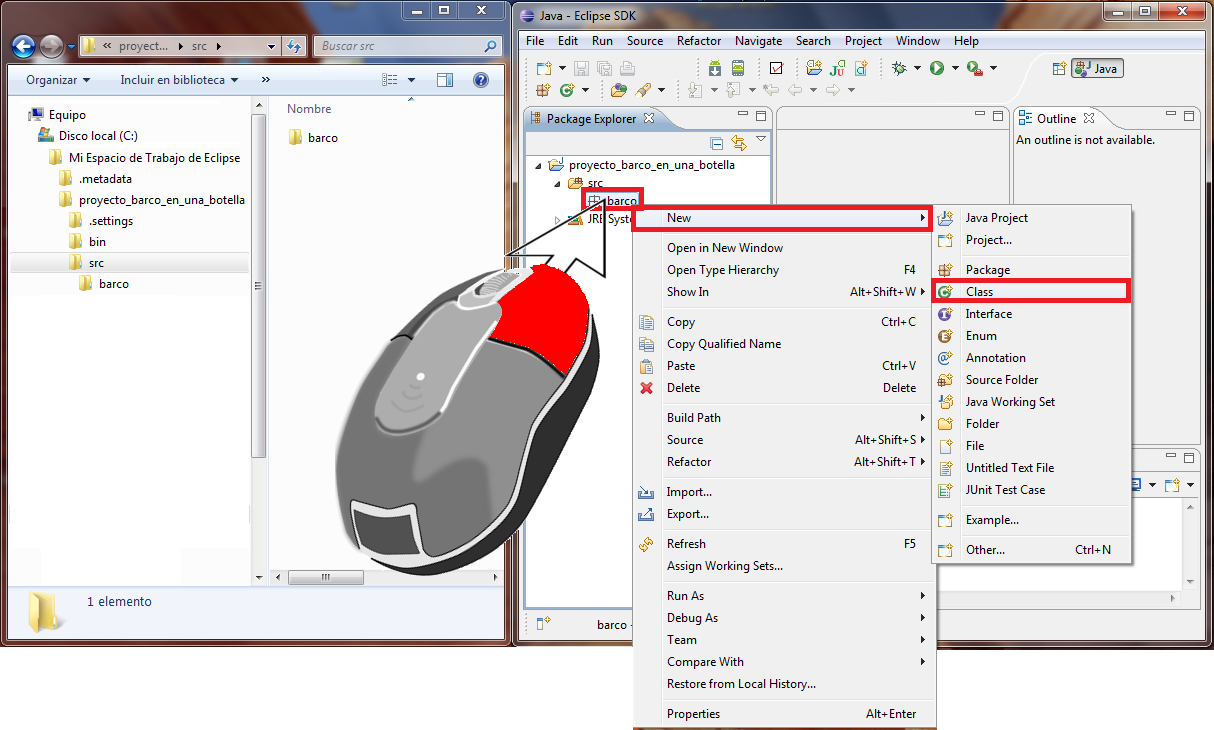
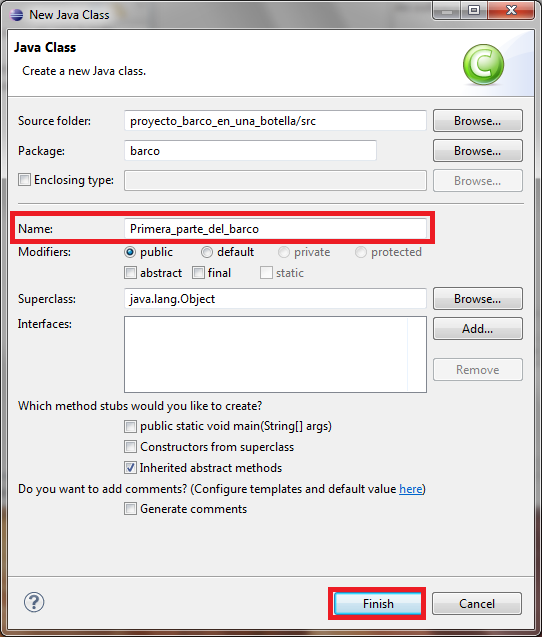
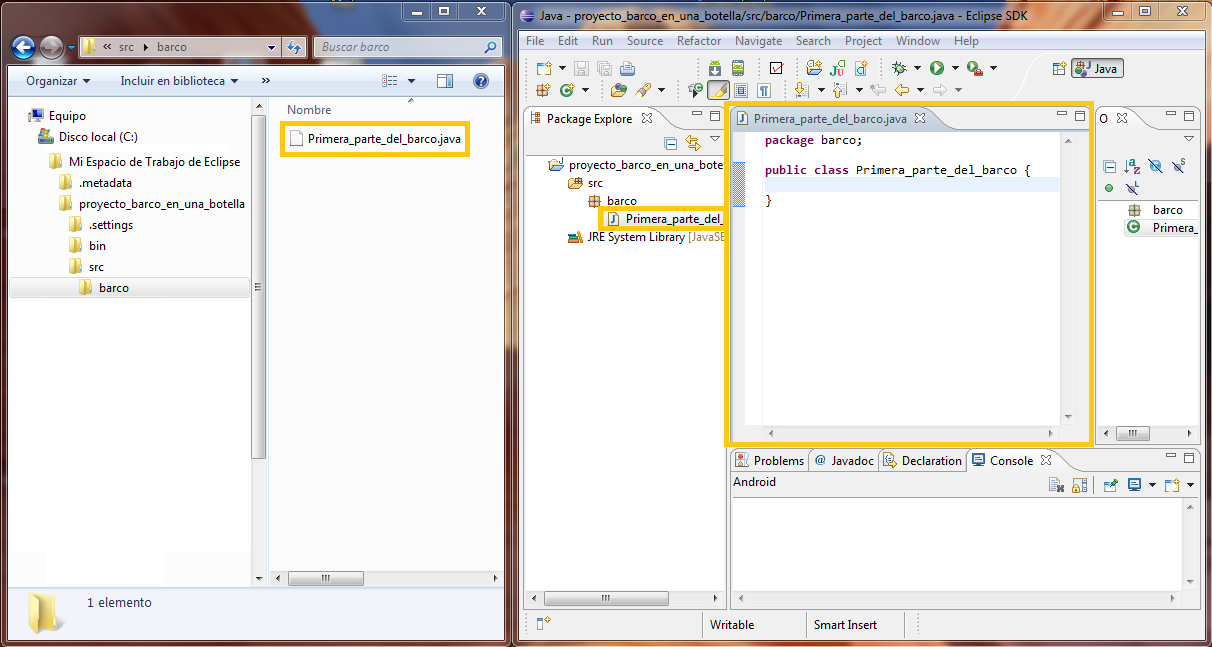

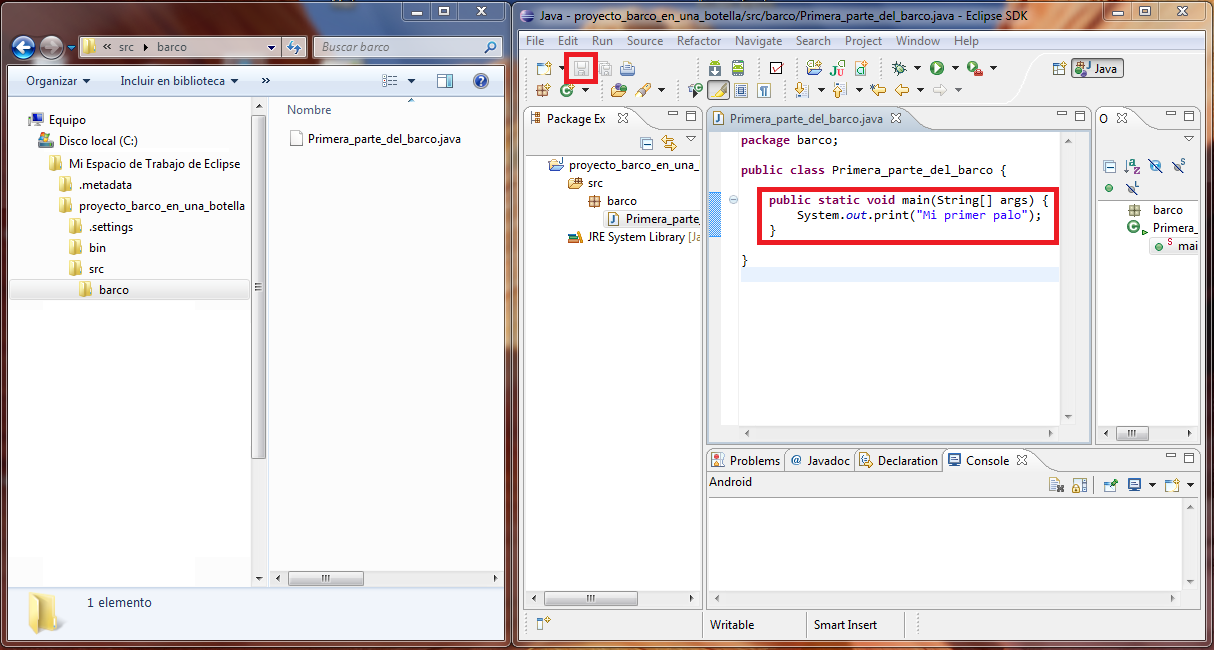

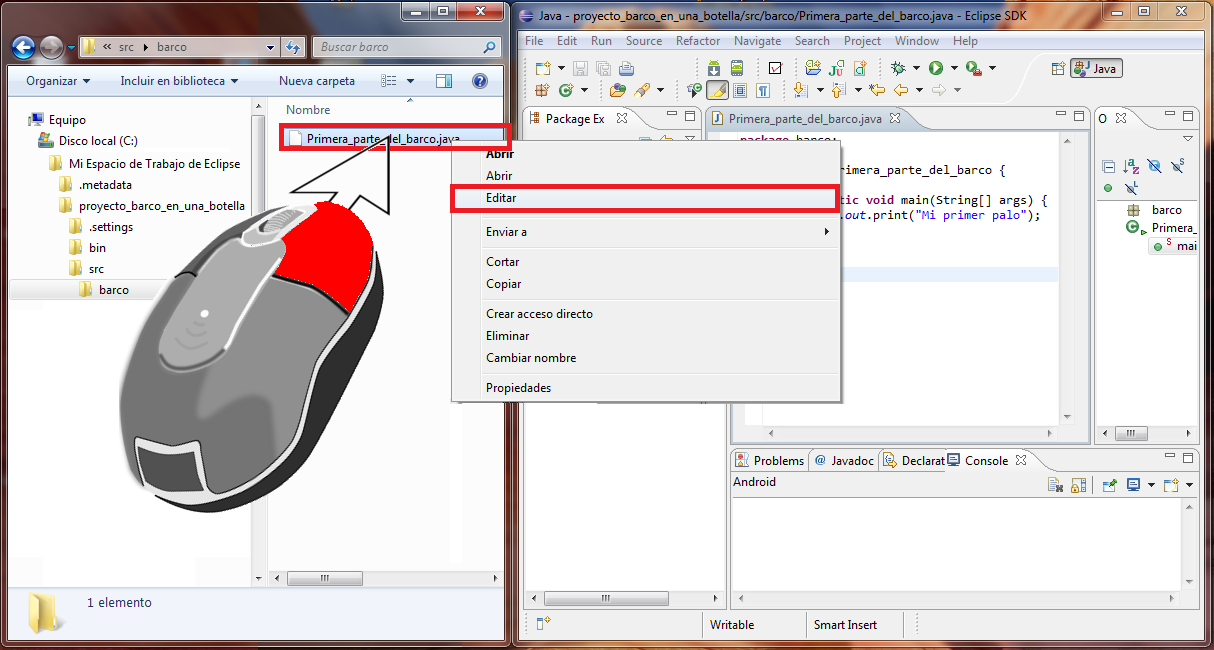
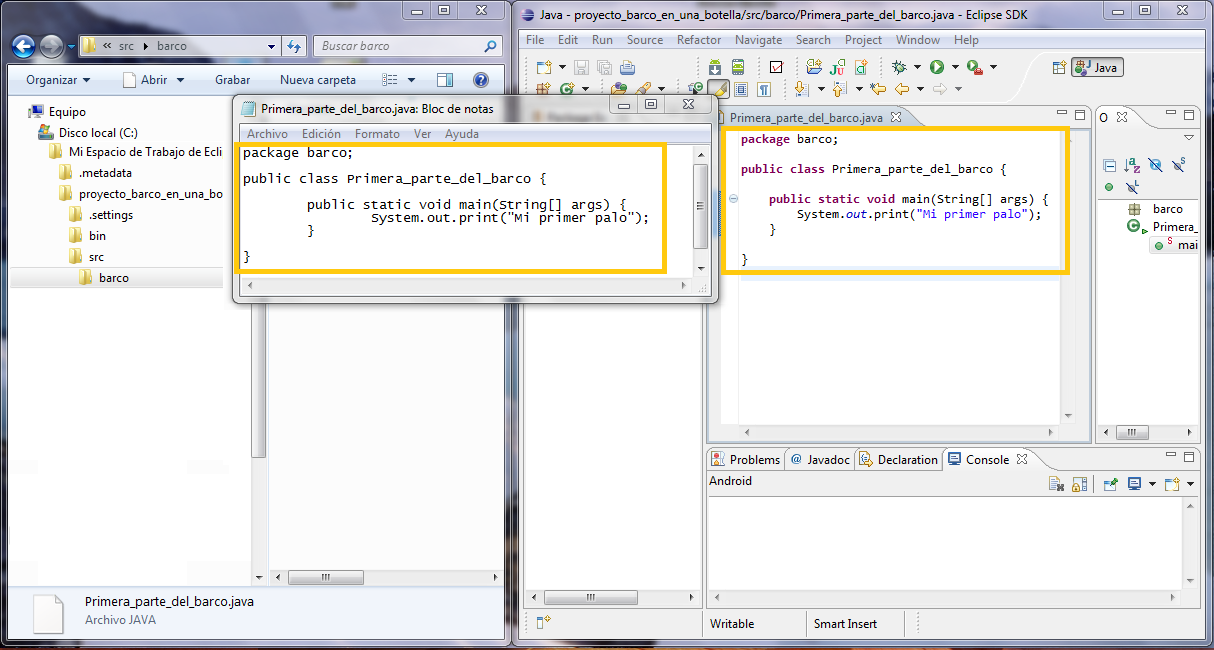

Hola Alvaro,
Me ha gustado mucho tu tutorial y me gustaría preguntarte algo. Estoy haciendo un FP donde he tenido que descargar el IDE de Eclipse. Tengo varios pequeños problemas:
1. No sé exactamente donde se guarda proyecto que he hecho.
2. En mi portatil no puedo leer los archivos java que el IDE me ha generado. Tengo que tener instalado algun programa en concreto?
Muchas gracias y un saludo.
Hola Esteban.\workspace\».
En Windows por defecto se guardan en «C:\Users\
Para tu segunda pregunta ¿te refieres a los archivos «.class»? Estos son el bytecode de Java, no se pueden leer directamente pues son para que los lea el ordenador y no un humano (en Java una máquina lee los archivos «.class» que un desarrollador escribe en los ficheros «.java»; y el compilador de Java es el que se encarga de traducir de «.java» a «.class»).
Hola Esteban, mira haz una cosa, crea un nuevo proyecto por ejemplo «patata» (sin las comilla) y fíjate bien donde lo guarda. Eclipse te dará la opción donde guardarlo, que como defecto sera tu workspace, a no ser que hayas chequeado dicha opción y no te vuelva a salir, eso quiere decir que tú has creado tu workspace particular. De todas las maneras podras saber donde lo has guardado si en el fichero o clase con extensión .java, si pulsas en File -> Properties Te saldrá la localización de tu fichero .java.
La segunda pregunta no la entiendo si te refieres a que el IDE no se abre o el IDE funciona y no te los guarda o no te los enseña.
Muy buenos días me pareció excelente el articulo por favor agradecería si pudieran recomendar algún libro o sitio web para poder continuar. Gracias de antemano.
Para empezar con Java sugiero el siguiente tutorial que enseña paso a paso a programar con ejemplos: https://jarroba.com/mucho-java-en-un-sencillo-tutorial-aqui-los-dummies-se-hacen-de-oro/
En nuestra página web tienes todo sobre java en: https://jarroba.com/?s=java
Luego dependerá del lenguaje que quieras profundizar o por donde quieras seguir.
Muchas Gracias Ramón!!!
También empiezo JAVA y he paseado por cientos de tutoriales, sin duda el tuyo me ha parecido super aclarador. Para los que venimos de otras ramas, las analogías o metáforas gráficas son de gran ayuda. Siempre pensé en hacer una especie de serie «ërase una vez la vida» pero para dommies que quieran iniciarse. Yo que también soy iniciado y me gusta entender lo que hago, me cuesta entender esta orden: public static void main(String[] args)
Gracias por todo!
Buenas Fede. Me alegra saber que haya gustado el tutorial 🙂
El método main(String[] args) es el método que busca Java para ejecutar el código por primera vez.
Los parámetros que se pasan (un array de String) son lo argumentos que se pasan al momento de ejecutar el fichero class que tiene el main. Me explico, si ejecutas por consola la clase con el método main podrías ejecutar algo así:
> java clase_con_main valor_a_pasar otro_valor_a_pasar
Por lo que el array con el args vendrá con el valor [«valor_a_pasar», «otro_valor_a_pasar»]
Si estás empezando, puede que esto todavía no te sea muy útil (yo lo encontré útil tiempo después de empezar a programar). Aunque para hacer cosas más complejas es muy necesario (por ejemplo que otro programa llame a tu programa y le pase parámetros para que se inicie; por ejemplo, si tu programa llama a una base de datos, otro programa al ejecutar tu programa podría pasarte un rango de fechas para que tu programa le devuelva esos datos).
Hola, estoy reciendo comenzando con esto de la programación, pero con lo que se puede hacer y hasta donde puedes llegar me fascina. No tengo estudios relacionados con informática asi que vengo a preguntarte: ¿Es este el mejor método para aprender a programar? en cuanto a aprender es a dar el primer paso de bebé. Me gustaria hacerte mas preguntas, soy un iniciado en este inmenso universo. saludos!
Buenas Matías, empiezas muy bien. Eclipse es un IDE de desarrollo muy potente para empezar a programar y poder dedicarte a ello. Te recomiendo empezar con Java, tienes un tutorial de como programar en Java y con Eclipse en http://jarroba.com/mucho-java-en-un-sencillo-tutorial-aqui-los-dummies-se-hacen-de-oro/
La pasión es lo más importante y el mundo de la informática es un mundo excitante e inexplorado. Por aquí estaremos para todas las dudas que te puedan surgir y para ayudarte. Muchos ánimos 🙂
Hola, tengo un problema en el eclipse y no se como solucionarlo, abro mi ecilpse y no encuentro ninguno de los paquetes que habia creado, voy a la carpeta donde deverian estar y esta todo ahi, pero no se como ponerlos de nuevo para que se vean directos en el eclipse, he intentado inportarlos nuevamente y funciona solo que si lo cierro tengo que volverlo a importar y ademas no me hace las correciones en las clases que he importado. Es que me pueden ayudar? yo soy principiante y no se como resolver el problema. gracias.
Hola. Prueba a crear otro espacio de trabajo e importar los proyectos ahí,puede que se haya corrompido el anterior.
Como va todo, temngo un problema, yo hice unos cambios al css de mi proyecto y bueno lo elimine por que necesite regresar a una version anterior. el asunto es que me aparecen formas del css que en la version que restableci no deberian estar. por que sucede eso?
vale decir. yo agregue un campo con una fecha en el head.
y el proyecto no lo debe tener. el asunto es que borre el proyecto nuevo. y aplique uno mas antiguo que no tiene de hecho en el codigo nada referente a la fecha. pero cuando lo abro en el navegador. si me figura. no se que hacer, he limpiado todo el cache posible.
saludos
Hola Ignacio. Si estás con el navegador se suele guardar los css en la caché, para borrarlos puedes pulsar ctrl+R para referscar (solo Chrome y Firefox) y borrar caché, o borrando todo el historial.
Gracias por hacer todo esto. Alumno de Ing. Inf. 1º.
De nada Daniel y muchos ánimos con la carrera!!!
Excelente tutorial, gracias por compartir este conocimiento tan detallado.
Muy bien explicado, espero seguir viendo mas tutoriales!
me encanta su página, muy útil y pedagógica.Tienen 5. gracias
Que buena página! Se lesa agradece muchísimo. Sigan asi. Saludos desde México.
Seguir así, todo será mas facil
Alucinante explicación. Alumno de 1er curso de ingeniería informática. Me ha servido mucho, pues estas cosas no las explican y porque tengo curiosidad, que si no en un futuro podría darme problemas.
Por la carrera pasamos nosotros también. De la idea de explicar las cosas como nos hubiera gustado que nos lo explicaran, de lo que echamos en falta, de tener un conocimiento más completo, de entender la utilidad de las asignaturas, de ver lo muy interesante que es cada parte de la informática; de todo esto surgió la web de Jarroba 🙂
Te invitamos a revisar otros tutoriales, tienen que ver y mucho con lo que se da en la universidad.
Y mucho ánimo en la carrera. Ya verás lo emocionante que es profundizar en este mundo digital.
Gracias por seguirnos David. Esperamos que te vaya bien en tus estudios de Ing. Informática y que disfrutes de la carrera que nosotros (y lamentandolo ya nosotros porque ya hemos terminado) hemos tenido la suerte de hacer. Cualquier sugerencia para hacer una nueva entrada de algo que creas que puede ser interesante será bienvenida.
SL2
Gracias Richard por tomarte el tiempo de explicarlo detalladamente…
hola quisiera saber cual es el codigo fuente en eclipse para crear carpetas…. y el codigo para controlar un archivo de cualquier formato y enviarloa una carpeta predefinida
No sé si entiendo bien la pregunta. Si te refieres desde el lenguaje de programación que usemos desde el eclipse, depende con cual. Por ejemplo, con Java puedes usar la clase File para lo que necesitas. Si te refieres al código fuente como tal de Eclipse, en esta web usamos eclipse como entorno de desarrollo, pero puedes encontrar toda la información en http://www.eclipse.org/