Instalación del WordPress en un servidor local (XAMPP)
[Wikipedia]: “WordPress es un sistema de gestión de contenido enfocado a la creación de blogs (sitios web periódicamente actualizados). Desarrollado en PHP y MySQL, bajo licencia GPL y código modificable, tiene como fundador a Matt Mullenweg. WordPress fue creado a partir del desaparecido b2/cafelogy se ha convertido junto a MovableType en el CMS más popular de la blogosfera . Las causas de su enorme crecimiento son, entre otras, su licencia, su facilidad de uso y sus características como gestor de contenidos.
Otro motivo a considerar sobre su éxito y extensión, es la enorme comunidad de desarrolladores y diseñadores, que se encargan de desarrollarlo en general o crear pluginsy temas para la comunidad, siendo usado a fecha de Agosto de 2011 por el 14.7% de todos los sitios existentes en internet.”.
En este tutorial vamos a instalar un gestor de contenidos (WordPress) en un servidor local (XAMPP). Enlace al tutorial de instalación del XAMPP.
Lo primero que tenemos que hacer es descargarnos el gestor de contenido WordPress. Para ello nos vamos a su página web que es la siguiente: http://es.wordpress.org/ para descargarnos la versión en castellano. Para la descarga pulsamos en el botón de descarga que vemos en la siguiente imagen.
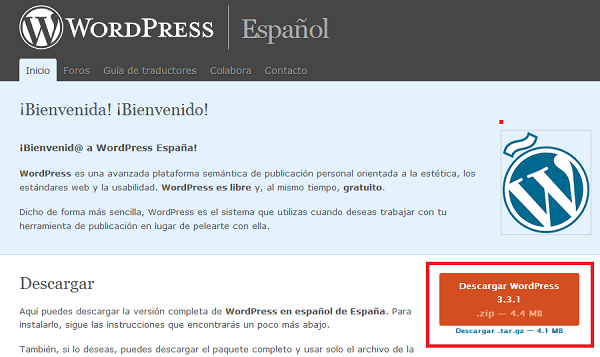
Tras la descarga tendremos un archivo comprimido con extensión “.zip” de unos 4,4 MB:
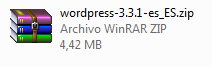
Dentro de este archivo tenemos una carpeta de nombre “wordpress” que tendremos que copiar a la carpeta “htdocs” de nuestro servidor local XAMPP. Tal y como se comento en el tutorial de instalación del XAMPP, la carpeta “htdocs” es el equivalente a la carpeta “public_html” de un servidor “real”, por tanto pasamos a copiar la carpeta “wordpress” descargada a la carpeta “htdocs” del XAMPP:
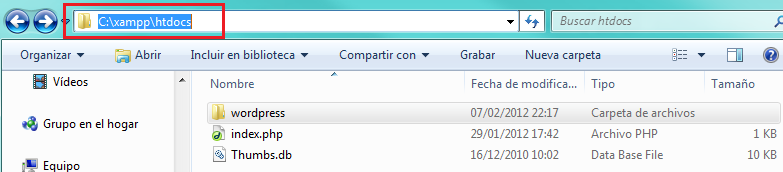
Si habeis seguido el tutorial de instalación del XAMPP la ruta donde se encuentra la carpeta “htdocs” es la que se muestra en el recuadro rojo. Es posible que en esa carpeta se encuentren muchos mas archivos, pero no importa ya que todo lo que hagamos lo haremos a través de la carpeta wordpress. Esto último no es técnicamente correcto, pero lo explicamos de esta forma para que se entienda.
Una vez realizados estos pasos, tendremos que arrancar nuestro servidor local, en este caso el XAMPP para poder crearnos la base de datos que albergara todos los contenidos de la web. En primer lugar pulsamos los botones de “Start” del “Apache” y del “MySql” para arrancar el servidor local y poder trabajar con bases de datos.
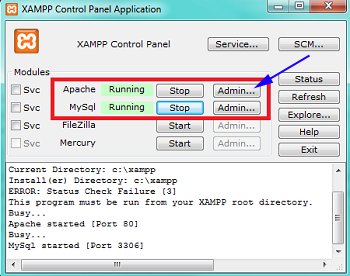
Después de arrancar el MySql, pulsamos en el botón de “Admin…” que tiene MySql al lado, para crearnos una base de datos que guardara el contenido que tengamos en nuestra web. Una vez pulsemos “Admin…” se nos abrirá en nuestro navegador la pagina de “phpMyAdmin” (Nota: si al pulsar "Admin…" no sucede nada, también puede entrar directamente en: http://localhost/phpmyadmin/) que se muestra en la siguiente imagen. Es posible (según la version del XAMPP descargada) que se nos abra otra página con colores naranjas, en ese caso deberíamos ir a su barra lateral y pulsar en el enlace de “phpMyAdmin” para abrir la siguiente pagina:
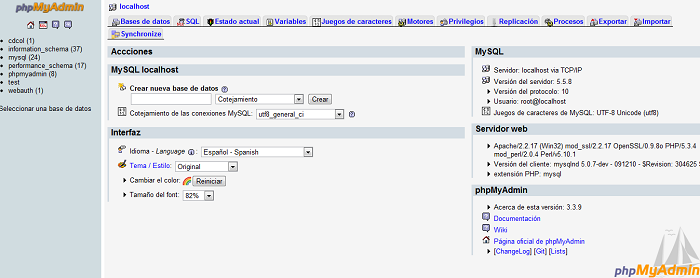
Una vez estemos en esta páginas nos crearemos una base de datos dándola un nombre, por ejemplo en este caso le daremos el nombre de “prueba” y pulsaremos en el botón de crear:
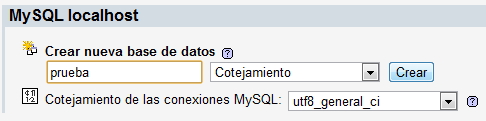
Despues nos enviara a una pagina para que creemos una tabla en la base de datos, pero ahí no tenemos que hacer nada ya que el propio “wordpress” se encargará de crear y rellenar las diferentes tablas que compondrán la base de datos. Dentro de esa misma página pulsamos en la pestaña de privilegios (recuadro rojo) para crearnos un usuario y darle permisos para gestionar la base de datos:
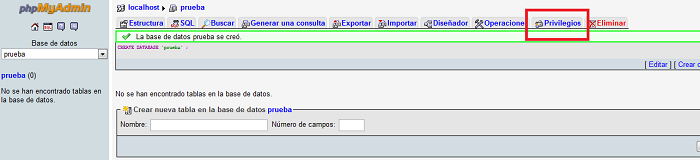
Tras pulsar la pestaña de privilegios, pulsamos en el enlace de “Agregar nuevo usuario”:
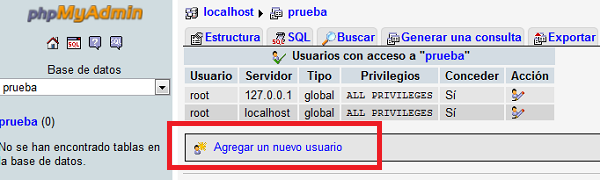
Despues nos aparecerá una pagina para crear el usuario. Este usuario tendrá que tener un nombre, una contraseña y darle una serie de privilegios. Es importante acordarse del usuario y de la contraseña para configurar posteriormente el fichero de configuración del wordpress. En este caso hemos introducido los siguientes datos:
Nombre de usuario: rambo.
Contraseña: infierno.
Después pulsamos el enlace de “Marcas todos/as” al lado de privilegios globales para darle al usuario creado todos los privilegios para gestionar la base de datos creada. Por ultimo pulsamos el botón continuar para crear el usuario:
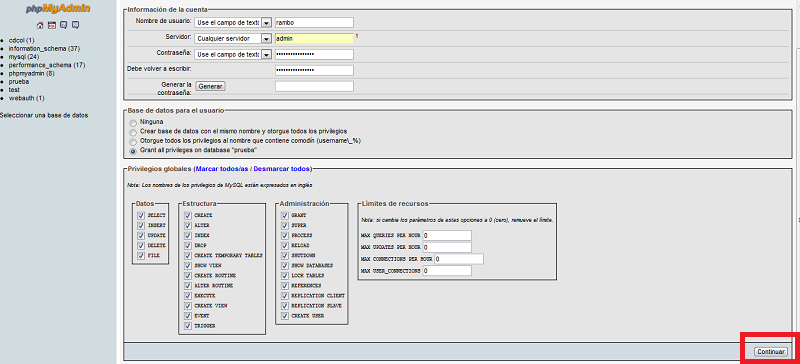
Tras estos pasos ya nos hemos creado la base de datos para poder guardar toda la información de nuestro gestor de contenido “wordpress”.
Ahora vamos a pasar a configurar el gestor de contenido. Para ello nos tenemos que ir al fichero “wp-config-sample.php” en el cual tenemos que configurar una serie de parámetros, que serán el nombre de la base de datos, el usuario, contraseña y una serie de parámetros de configuración que tendremos que obtener.
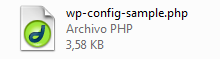
En primer lugar vamos a introducir los datos del nombre de la base de datos, el usuario de la base de datos y su contraseña de la siguiente forma:
// ** Ajustes de MySQL. Solicita estos datos a tu proveedor de alojamiento web. ** //
/** El nombre de tu base de datos de WordPress */
define('DB_NAME', 'prueba');
/** Tu nombre de usuario de MySQL */
define('DB_USER', 'rambo');
/** Tu contraseña de MySQL */
define('DB_PASSWORD', 'infierno');
/** Host de MySQL (es muy probable que no necesites cambiarlo) */
define('DB_HOST', 'localhost');
/** Codificación de caracteres para la base de datos. */
define('DB_CHARSET', 'utf8');
/** Cotejamiento de la base de datos. No lo modifiques si tienes dudas. */
define('DB_COLLATE', '');
Solamente ponemos esos datos, el resto de los datos mostrados los dejamos tal y como están. Despues nos tendremos que ir a la siguiente dirección “https://api.wordpress.org/secret-key/1.1/salt/” para obtener una serie de claves secretas que nos proporcionara wordpress. Copiamos esas claves de nuestro navegador web y lo copiamos en el fichero “wp-config-sample” sustituyendo a las claves que vienen por defecto. En este caso wordpress nos ha proporciado las siguientes claves:
define('AUTH_KEY', 'hQBfr#!K_}{ZkmI;n3#?_LrLS`p,#$vv^dGGg@FHxXx^>?|CQ{`yL3ms-M&e37oa');
define('SECURE_AUTH_KEY', '}PaH1P8:|-^AaP-J@gCF-[0H@?u#-T.@.[C)9zaPFu%AqAW#k-11Nr|Kb!AT#By9');
define('LOGGED_IN_KEY', 'vDcA-{[
Con la modificación de estos datos ya hemos editado el fichero de configuración de wordpress, ahora tenemos que cambiar el nombre de este fichero renombrandolo como “wp-config”:
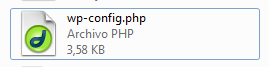
Dados estos pasos, abrimos un navegador y copiamos la siguiente url: “http://localhost/wordpress/”. Despues se nos abrira una pagina de inicio (la de la siguiente imagen) para terminar la instalacion del wordpress. En esta página de inicio nos pediran una serie de datos (titulo de la página, nombre de usuario, contraseña, etc). Llegados a este punto debemos meter los datos que estimemos oportunos pero es muy importante que los recordemos ya que el nombre de usuario y la contraseña seran las que nos permitan acceder al “escritorio” de nuestro gestor de contenido para gestionar nuestro contenido de la web (valga la “rebuznancia”). En este caso el nombre de usuario y la contraseña no tienen porque ser los mismos que los de la base de datos. Por ultimo y muy importante si se fuesen a permitir comentarios de las entradas en tu web, poner el correo electronico donde quieres que te lleguen las notificaciones de los comentarios.
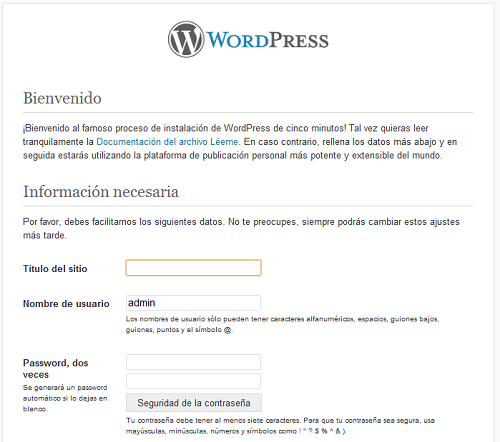
Una vez rellenados todos estos datos, pulsamos el boton de continuar y nos aparecera una pantalla diciendo “¡Lo Lograste!” y pulsas en el boton de acceder. Posteriormente accederas a una página como la siguiente en la que tendras que meter el nombre de usuario y contraseña para poder acceder al escritorio del gestor del gestor de contenido.
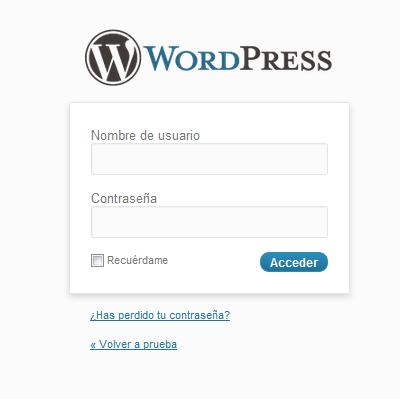
Despues de introducir tu nombre de usuario y contraseña accederas por fin al escritorio de tu wordpress que tendra la siguiente forma:
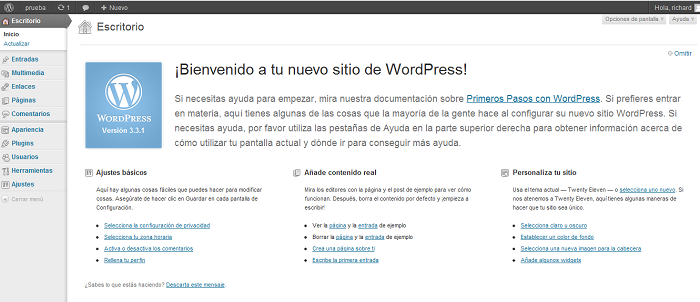
Llegados a este punto ya tienes tu gestor de contenido wordpress instalado en un servidor local “simulado” por el programa XAMPP. A partir de aquí podras trabajar con este gestor de contenidos y podras editar y crear las paginas web que esten soportadas por este gestor de contenido. Por ultimo y para los siguientes accesos al wordpress, deberas poner la siguiente url: “http://localhost/wordpress/wp-admin” para poder acceder al escritorio tras insertar tu nombre de usuario y contraseña.

Hola. Gracias por la respuesta.
Me refería en concreto a lo que comentas de la carpeta themes y la carpeta que se debe crear dentro por cada tema o plantilla nueva creada. Supongo que esta carpeta es la que me piden que debo subir al servidor y no la carpeta completa «wordpress».
Lo de la base de datos no es problema, ya he migrado unas cuantas, jeje.
Gracias de nuevo
Hola Charlie.
Te comento un poco. WordPress es un gestor de contenido y tiene sus propias estructuras «o paginas en php» que hacen que al usuario (es decir a ti y a mi) nos faciliten el tema de gestionar entradas y comentarios.
La cuestión es que en el servidor te tienes que instalar el wordpress, es decir todo lo que esta dentro de la carpeta wordpress, debes de meterlo en la carpeta del servidor que deberia llamarse «public_html» y si se llama de otra forma tienes que hablar con la empresa del hosting para que te diga como se llama esa carpeta. A veces se llama «www», pero vamos lo normal es que se llame «public_html». Asi que a tu pregunta de «la carpeta para instalarlos», no se si se refiere a todo el wordpress o solo a la carpeta del «tema» que has creado. De todas forma con esto te he explicado las dos posibilidades que tienes.
Bueno una vez que te has instalado el wordpress con la base de datos y demás, accederas al panel de control de wordpress y tendras que activar una plantilla, que o bien te viene por defecto o bien te la has creado tu que es lo normal. Estas plantillas tienen que ponerse en una carpeta dentro de la carpeta «themes» que accedes a ella de la siguiente forma: «wp-content > themes» y ahi copias tu plantilla en una carpeta cuyo nombre sera el nombre de tu plantilla.
Luego otra cosa que tendras que hacer es exportar la base de datos de tu pc e importarla al servidor. Esto no es facil (vamos no es que sea difícil pero es un poco «lio» sino dominas mucho el tema de las bases de datos).
Bueno cualquier otra pregunta nos dices.
SL2
Hola. Tengo instalado todo el sistema de WP con XAMPP y tengo varias webs creadas desde el administrador pero me gustaría saber dónde físicamente se guarda esta información, puesto que no veo una carpeta por web creada ni debajo de htdocs, ni debajo de htdocswordpress…. El tema es que quiero llevarme las webs a un servidor de pago que soporta wordpress para publicarlas y me piden la carpeta para instalarlos…
Gracias.
gracias lo he consegido por fin
por cierto sabes com insertar una web propia a traves de xampp?
gracias
Hola Alberto. Para tener una web propia deberias de tener una ip estatica y acceder a ella desde el navegador insertando esa ip. A parte y como es obvio deberas tener el PC siempre encendido para que tu web este habilitada, pero vamos el XAMPP salvo que tengas una buena infraestructura, solo te recomiendo que lo utilices para hacer pruebas y luego ya lo subes a un servidor de pago que salvo excepciones dan un servicio muy bueno.
SL2