Instalar Snow Leopard (OS) en VMware bajo Windows
AVISO PREVIO
En este tutorial se va a tener que "tocar" la BIOS del ordenador. IMPORTANTE!!!!. Tener mucho cuidado cuando toquéis la BIOS y no hagais nada que no sepáis hacer ya que os podeis cargar la configuración de la placa base.
IMPORTANTE ANTES DE EMPEZAR CON ESTE TUTORIAL DE LA INSTALACIÓN DEL SNOW LEOPARD EN UNA MAQUINA VIRTUAL BAJO WINDOWS:
Para poder instalar el sistema operativo de Apple en una máquina virtual bajo windows, tu PC debe de cumplir una serie de requisitos minimos que son los siguientes:
1. El procesador del PC debe de ser Intel. Los AMD no sirven debido a que Apple solo trabaja con Intel (aunque existe por Internet una versión de iOS no oficial retocada para que funcione en AMD). Para saberlo nos vamos en Windows a: Panel de controlSistema y seguridadSistema
2.También se ha de cumplir que el procesador disponga de "tecnología de virtualización". Para ver si el procesador dispone de esa tecnología puedes verlo en las especificaciones de tu procesador, buscando el modelo de tu procesador en el buscador de la página: http://ark.intel.com/es-es/
Se busca en el buscador el modelo del procesador que aparece en sistema. Cuando lo encuentre miramos en las características que disponga de tecnología de virtualización.
3. Si tu procesador dispone de esa tecnología de virtualización, lo mas probable es que tengas que "activarla" en la BIOS de tu PC ya que por lo general esta desactivada. Las Bios son diferentes, y debido a que tienes que reiniciar el PC para seguir con este paso, te recomendamos que te leas este paso entero una vez y tomes nota:
a.Para entrar en la Bios, en el momento justo de encender el ordenador pulsamos continuamente la tecla "ESC", "Supr", o algún "FX" (éstas son las teclas F1, F8, etc), dependiendo de la placa base. Esto lo pone en las primeras pantallas que se ven al arrancar el ordenador
b.Cuando estemos en la Bios, navegamos por ella normalmente con las flechas del teclado y para elegir alguna opción pulsamos "ENTER". Para activar la tecnología de virtualización tenemos que ir a la configuración de la CPU. En la captura de ejemplo, vamos a: Advanced/CPU Configuration
c.Nos aseguramos que esté activada (Enabled en inglés) la tecnología de virtualización. En el ejemplo, "Intel(R) Virtualization Tech" que esté "Enabled".
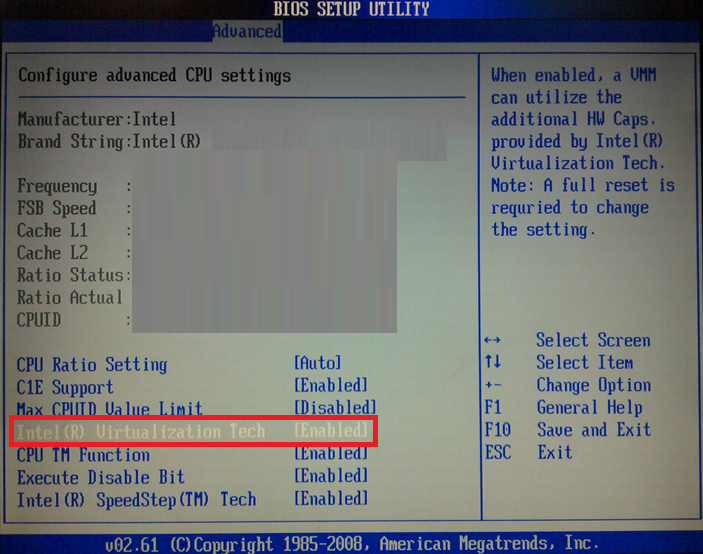
d.Salimos y guardamos la configuración. En el ejemplo, para hacer las dos cosas a la vez pulsamos F10 y pulsamos en OK
PARA PODER INSTALAR EL SNOW LEOPARD EN UNA MAQUINA VIRTUAL BAJO WINDOWS NECESITARAS EL SIGUIENTE MATERIAL:
1. Necesitas tener el sistema de virtualización por software "VMware Workstation" 7 (o superior) con las Tools incluidas. Esto lo puedes conseguir en la siguiente web "www.vmware.com" con una licencia de prueba del producto. Nota: Existen otro Software gratuito para virtualizar sistemas operativos, como "VirtualBox", no lo hemos probado, pero podría funcionar la instalación; aunque en este tutorial nos centraremos en el uso de VMware.
2. Necesitas tener la imagen del SO del Snow Leopard expandida. Para expandir la imagen (tenemos una imagen .dmg SIN expandir, expandirla es convertirla a .iso o a .dmg expandida) descargamos del siguiente enlace el programa TransMac: http://www.acutesystems.com/
Posteriormente, seleccionamos la imagen del sistema operativo en el programa TransMac con el botón derecho, y pulsamos en "Expand".
3. Una serie de archivos y de Drivers. Todo este material se puede encontrar empaquetado en el siguiente enlace:
Para realizar este tutorial hay que descargarse todos los ficheros comprimidos del siguiente enlace y guardarlos en una misma carpeta. Además, tienes que disponer de una imagen de Snow Leopard en formato .dmg. Con ello tendrás todo el material necesario para la instalación.
[Nota: para seguir este manual es necesario disponer de la imagen de Snow Leopard expandida]
Una vez realizados todos los comentarios de si podras o no realizar la instalación del Snow Leopard en una máquina virtual, pasamos a mostrar los pasos para la instalación.
1.- Instalamos el VMware:
En primer lugar tenemos que instalarnos el sistema de virtualización VMware. Esta instalación no la mostramos en el tutorial ya que es una instalación trivial. Como diria el humorista "Queque" esta instalación se realiza haciendo uso de la "Gilipollez tipo Windows", diciendo todo el rato "si a todo".
2.- Iniciando la Configuración
Ahora ya empezamos con lo verdaderamente importante. Seguimos los siguientes pasos:
-
- El pack Snowy_VM lo descomprimimos donde queramos dejar “instalado” el sistema operativo (Una vez instalado el Snow Leopard, es recomendable no moverlo de donde está). Nota: Requerirá unos 50 GB libres.
- Ejecutamos el VMware. Luego en File/Open, seleccionamos el archivo Mac OSX Server 10.6 (experimental).vmx.
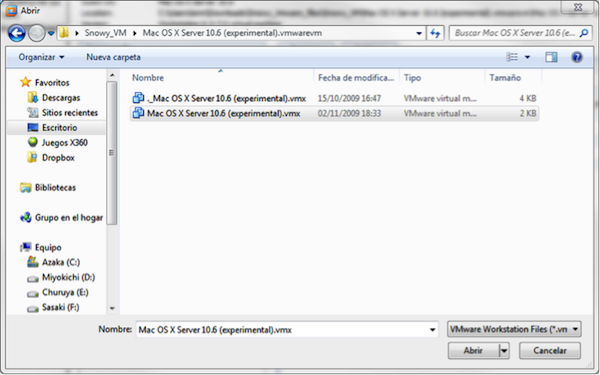
-
- Cuando cargue la ventana de configuración de la máquina virtual, iremos a la pestaña Commands para pulsar en Edit virtual machine settings.
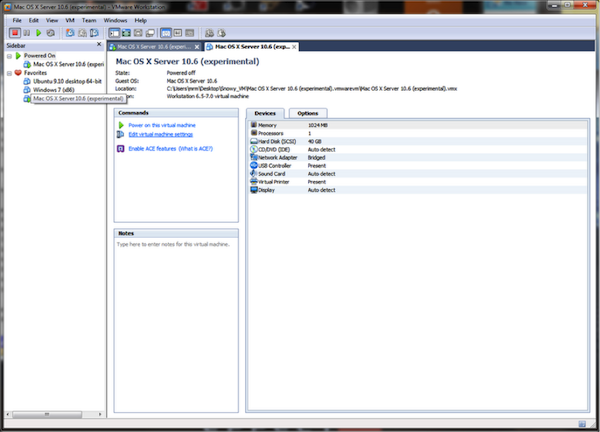
-
- Se nos abrirá una nueva ventana en la que seleccionaremos CD/DVD (IDE). En el recuadro de opciones que pone Connection, seleccionaremos ISO image file, y en Brose… buscaremos el archivo darwin_snow.iso.
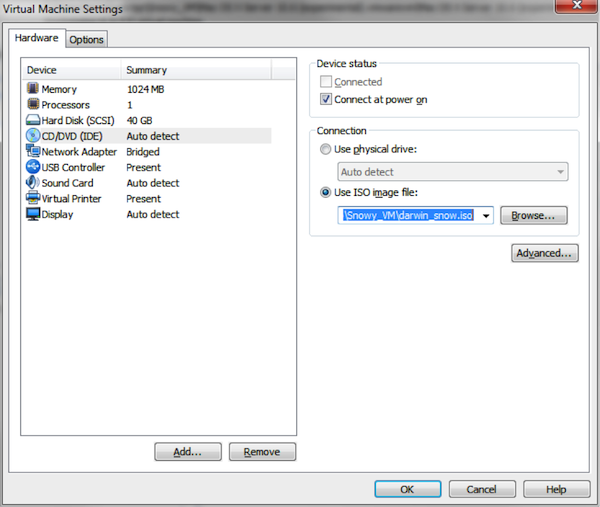
-
- Arrancaremos la máquina virtual seleccionando el botón de flecha verde (Play). Cuando salga la barra de VMware cargando pulsaremos la tecla F8, para que muestre las opciones de arranque en modo texto.
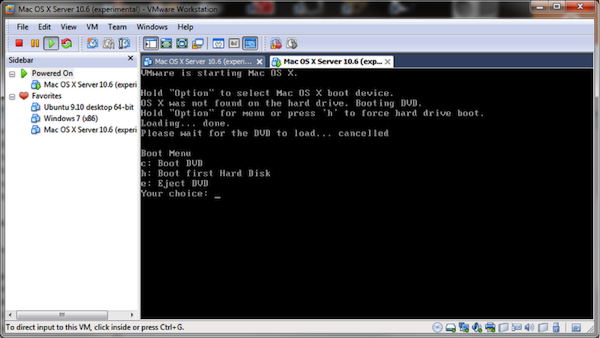
3.- Preparando la imagen del DVD
-
- La imagen de Snow Leopard (Mac OS X Install DVD.iso) adjunta ya está expandida. Lo único que hay que hacer es montarla con VMware.
- Volvemos a “Virtual Machine Settings” (Donde montamos anteriormente el archivo Darwin_snow.iso). Para ello pulsamos el siguiente botón con una llave inglesa:

-
- Hay que acordares de marcar la opción Connected en la ventana de CD/DVD, como se ve en la siguiente imagen:
4.- Instalando el Sistema Operativo
-
- Pulsamos “C” (opción de Boot From DVD), comenzará la instalación. Puede que pida que se pulse F8, en este habrá que introducir en la línea de comandos: -v (modo verbose) y pulsamos la tecla Intro.
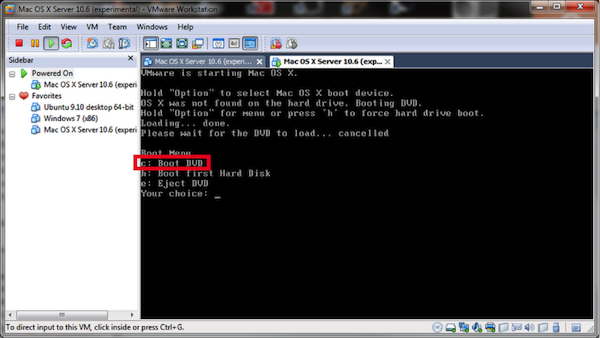
- Cuando se pida seleccionar el idioma elegimos Español iso (esto es para el teclado con ñ normal español), continuamos.
- Nos pedirá elegir el disco duro, lo seleccionamos y esperamos varios minutos a que termine la instalación. Cuando pida reiniciar continuamos con el tutorial (Nota: Al reiniciar por primera vez nos pedirá que ingresemos los datos de configuración como pueden ser franja horaria u otros, en Snow Leopard es importante el usuario y la contraseña que se elijan, pues la pedirá bastante amenudo).
5.- Apagar/Reiniciar cada vez el Sistema Operativo
-
- Le decimos reiniciar o apagar (hace lo mismo) al Snow Leopard emulado. Para indicar que se ha apagado correctamente WMware nos lo indicará con esto:
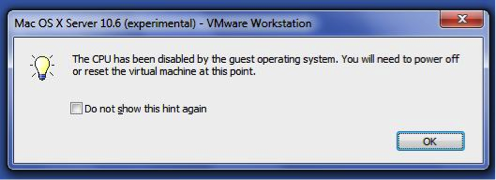
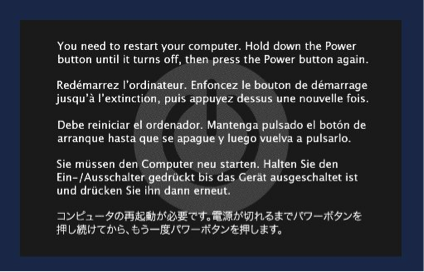
-
- Pulsamos la X nos dirá que hemos acabado de ejecutar el sistema operativo y lo cerramos en “Power off”). Se nos cerrará la pestaña.
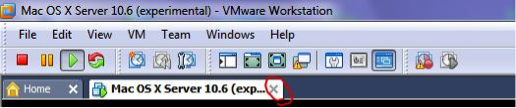
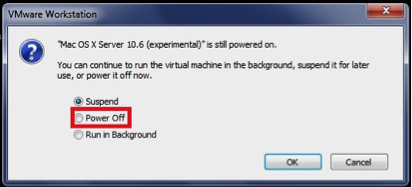
6.- Iniciar cada vez el Sistema Operativo
-
- Vamos a la pestaña Home del VMware. Pinchamos sobre Open Existing VM or Team.
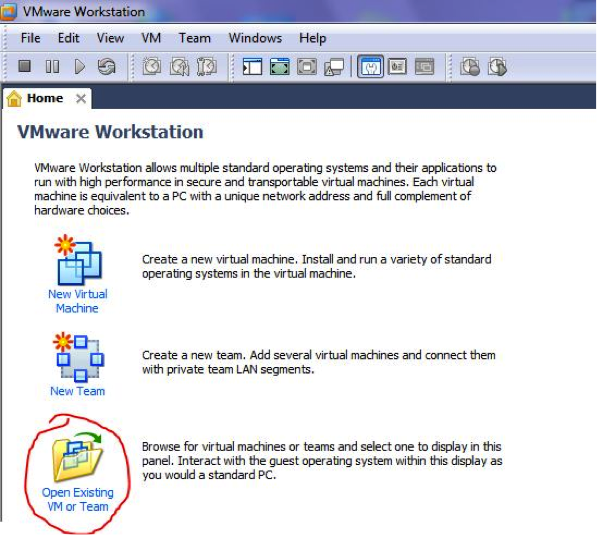
-
- Seleccionamos Mac OS X Server 10.6 (experimental.vmx).
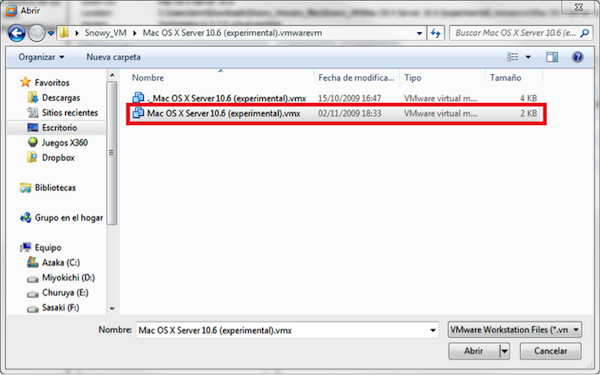
-
- Aquí o bien pulsamos Run para arrancar el sistema operativo (Nota para la primera vez: después de instalar el sistema operativo, antes de reiniciar la primera vez, hay que seguir con ir a Edit virtual machine settings para quitar la imagen del Snow Leopard, y cargar la que arranca el sistema; esto está explicado en el siguiente párrafo). O confiramos las opciones en Edit virtual machine settings.
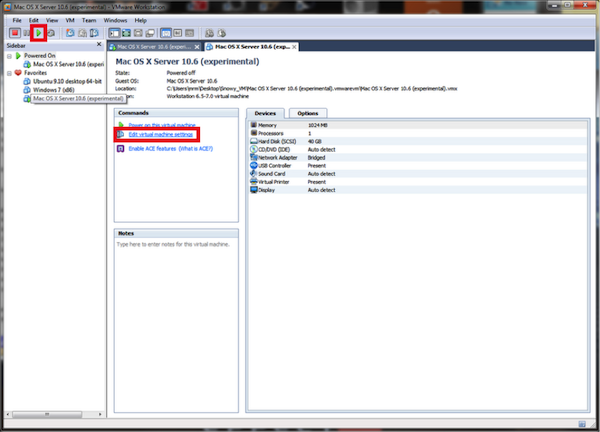
-
- Esto con hacerlo la primera vez vale, aunque no está de más asegurarnos: En la ventana de CD/DVD (IDE) de Virtual Machine Setting que ya hemos tocado tanto, volvemos a poner darwin_snow.iso que teníamos antes. Esta imagen debe de estar cargada siempre para poder arrancar el sistema operativo de Snow Leopard.
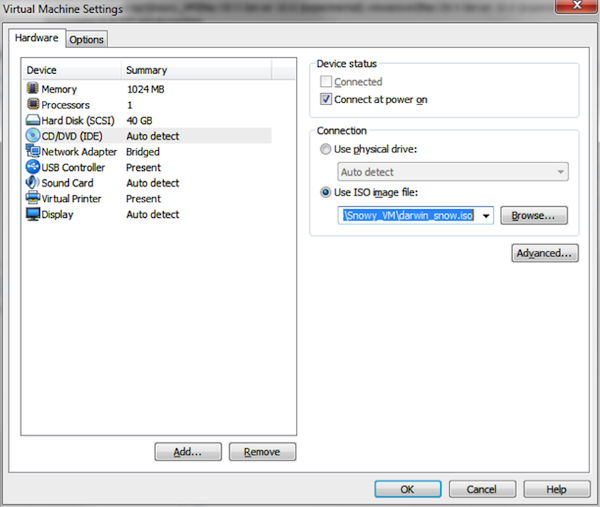
- Si todo ha ido bien. El sistema operativo se ejecutará correctamente.
NOTA PARA POSIBLES CUELGUES EN LOS ARRANQUES: si se cuelga o no termina de cargar es normal. Para solventarlo, se detiene la máquina virtual y se reinicia.
NOTA PARA LA PRIMERA EJECUCIÓN: como en todos los sistemas operativos la primera vez que se inicia pedirá datos de usuario, contraseña (que en iOS se pedirá cada vez que se quiera instalar o modificar algo con derechos de administrador, por lo que conviene no olvidar).
Se habrá notado que el sonido no funciona en el sistema operativo instalado. Esto se debe a que no están instalados los drivers de audio. Están adjuntos y se llaman EnsoniqAudioPCI.mpkg_.tar . Estos drivers hay que pasarlos al Snow Leopard e instalarlos desde ahí (Nota: Se explica más adelante como compartir una carpeta entre Windwos y Snow Leopard emulado, para pasar archivos de un sistema operativo a otro).
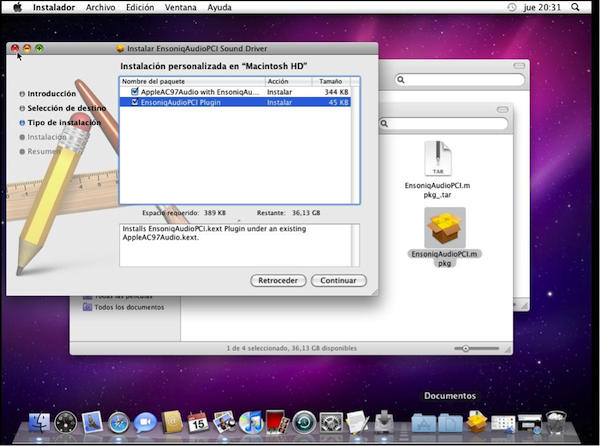
7.- Compartir carpetas entre Snow Leopard emulado y Windows (descrito para Windows 7) para pasar archivos entre el sistema operativo hospedador y huésped.
-
- Lo primero que tenemos que hacer es pulsar en la imagen de un CD que hay abajo del todo a la derecha y darle a connect. Nos aparecerá una unidad llamada VMware Tools. Entramos en ella y pulsamos en instalar las Tools. Las instalamos.
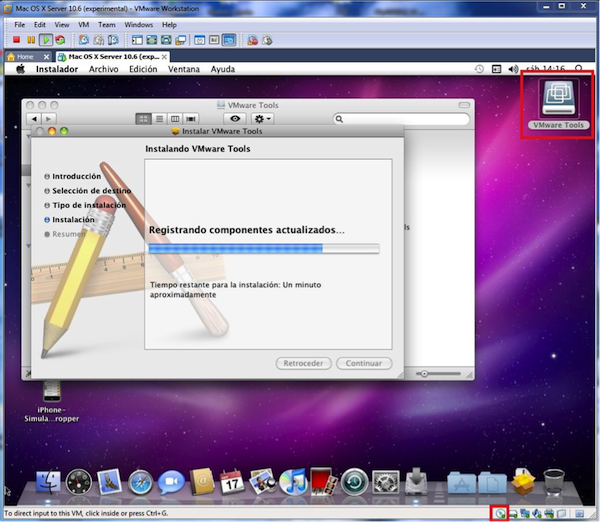
-
- Cuando se haya instalado con éxito, volvemos a pulsar en la imagen de un CD que hay abajo del todo a la derecha y darle a disconnect. VMware Tools desaparecerá.
- Ahora actualizamos al máximo el sistema operativo (es más de 1GB). Y lo reiniciamos las veces que sea necesario y pulsamos en “Actualización de software…” las veces que necesite hasta que no haya más actualizaciones posibles.
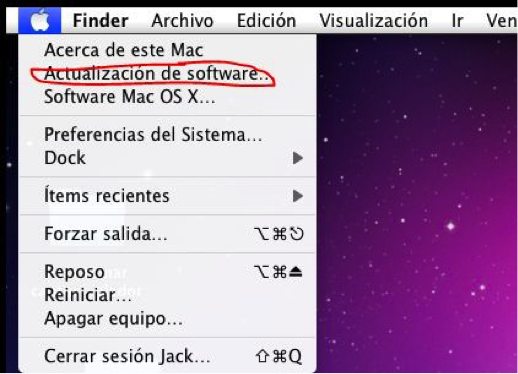
-
- Ahora ponemos a los dos sistemas operativos en el mismo grupo de trabajo.
- En Windows nos vamos a inicio y buscamos “grupo de trabajo”. Le damos a que nos muestre el grupo de trabajo.
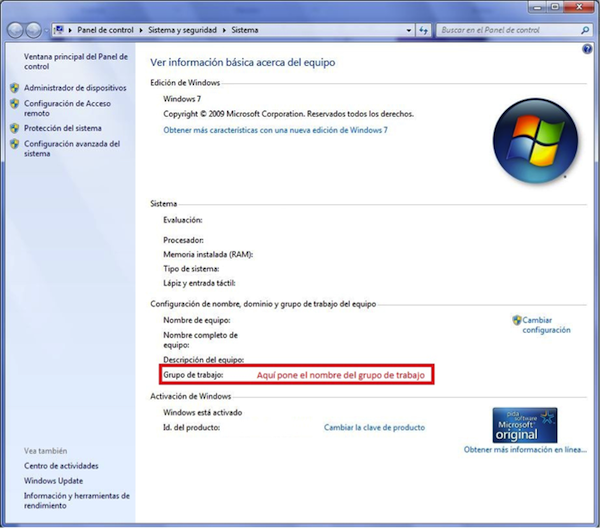
-
- Memorizamos el grupo de trabajo y nos vamos al emulador con Snow Leopard. Pulsamos en preferencias del sistema y luego en Red.
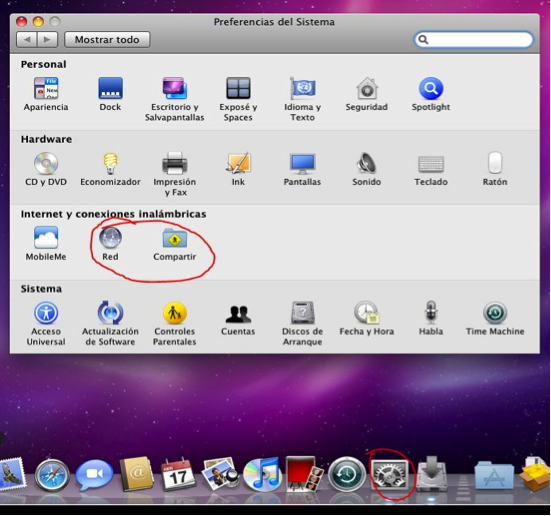
-
- En Red vamos a Avanzado….
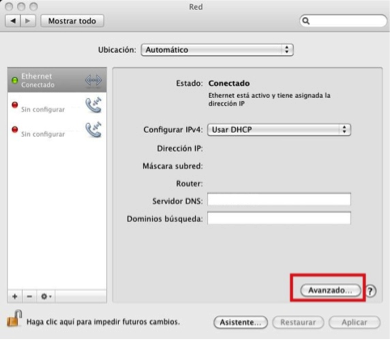
-
- Luego pulsamos la pestaña WINS, escribimos exactamente el mismo grupo de trabajo que tenía Windows (respetando mayúsculas y minúsculas) y aceptamos todos los cambios.
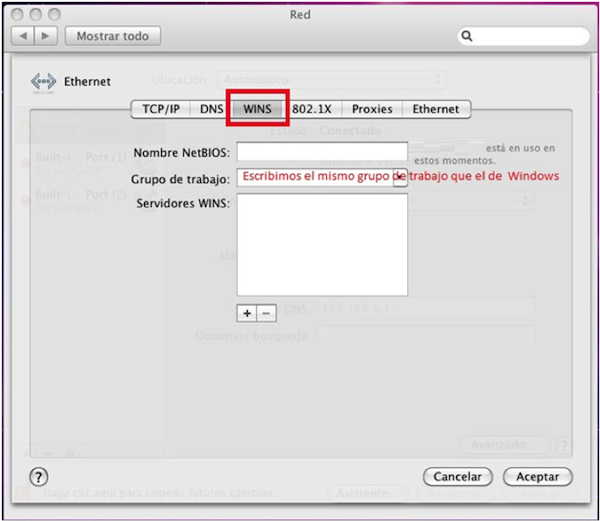
-
- Creamos una carpeta en el Escritorio de Snow Leopard emulado. Y volvemos a preferencias del sistema para ahora acceder a Compartir. Luego seleccionamos a la izquierda Compartir Archivos, que quede marcado y nos metemos en sus opciones de la derecha. En “Nombre del ordenador” escribimos un nombre que podamos reconocer luego en Windows. En el recuadro que se llama “Carpetas compartidas” seleccionamos el + y buscamos la carpeta que hemos creado en el escritorio y que queremos compartir. Después en el recuadro “Usuarios” marcamos en todos Leer y escribir. Luego pulsamos el botón Opciones….
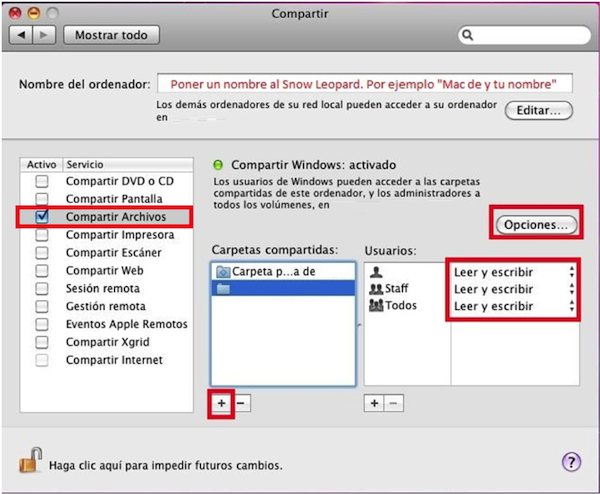
-
- En Opciones marcamos Compartir archivos y carpetas mediante SMB (Windows) y desmarcamos el resto de opciones. Marcamos los usuarios que queramos que compartan algo y aceptamos.
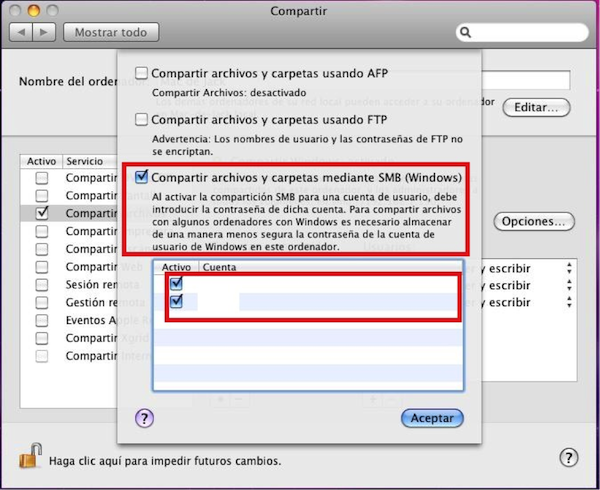
-
- Volvemos a Windows minimizando WMvare con Snow Leopard en ejecución. En inicio buscamos “ver los equipos y dispositivos de red”. Veremos la emulación con Snow Leopard, entramos en este (Nota: es posible que nos pida un usuario y contraseña, hay que meter las de Snow Leopard, no la de Windows).
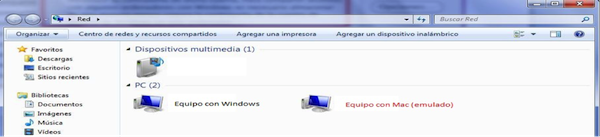
Dentro del equipo veremos la carpeta que hemos creado y asignado como pública en Snow Leopard. Copiamos un acceso directo al escritorio de Windows, y ya podemos empezar a meter ficheros en esta para que viajen hasta el WMvare y las pase a Snow Leopard (los archivos que se copien aquí se almacenarán en el emulador).

-Bibliografía:
Para realizar este tutorial nos hemos basado en el tutorial de la pagina web "www.perry.es" del siguiente post:
http://www.perry.es/2010/02/tutorial-instalar-snow-leopard-en-vmware-7-bajo-windows/
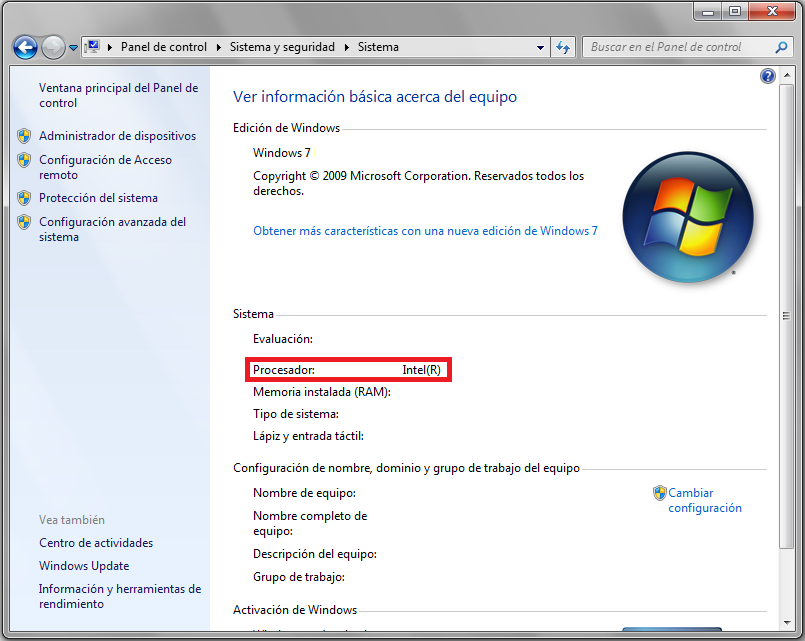


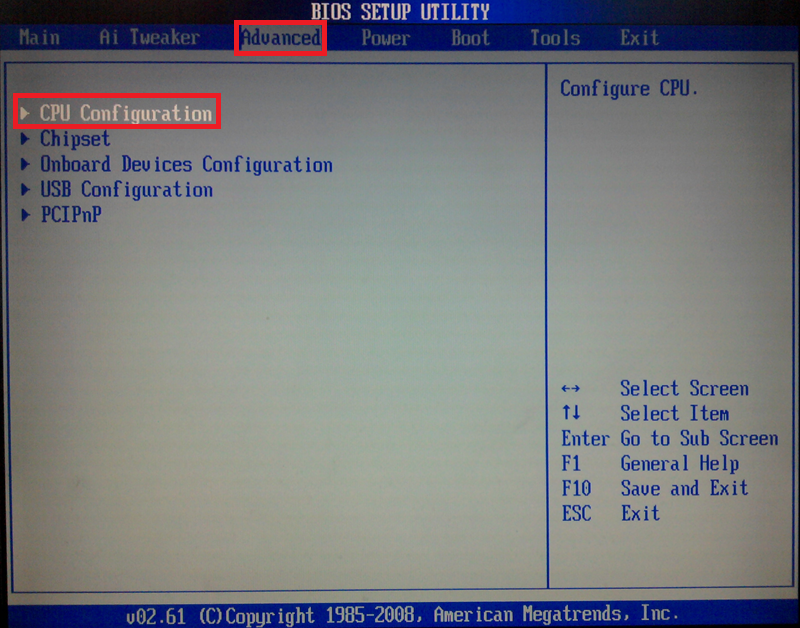
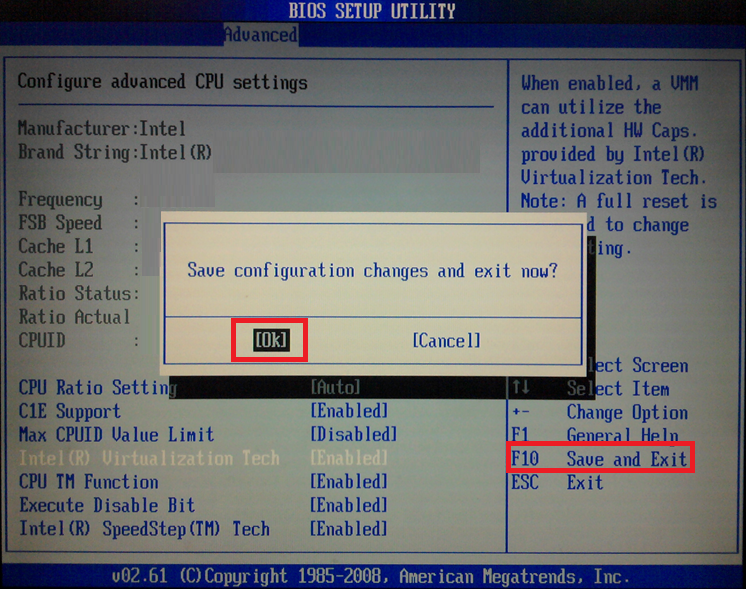
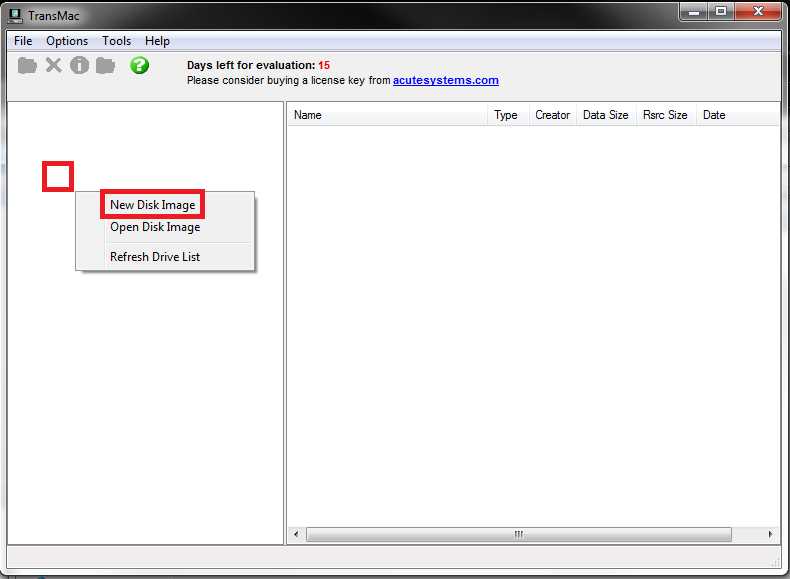
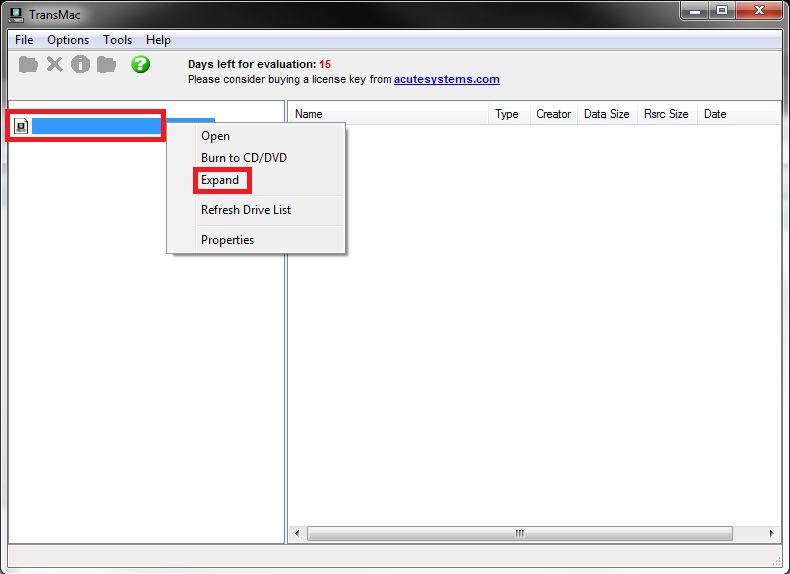


No logro configurar el monitor, solo me queda en 1024×768 y necesito 1366×768. Ayuda please. Gracias
No logro expandir la imagen con el Programa que pones en el tuto, no encuentro las opciones
Buenas Caro,
si te refieres al Transmac es pulsando con el botón derecho en la zona vacía de la izquierda
donde puedo descargar la imagen del MAC OS
Esa información no la tenemos, en este tutorial damos por hecho que ya tienes un CD o imagen de Snow Leopard 😉
Está actualizada la entrada con alguna captura de pantalla de ese paso en concreto.
No logro expandir la imagen con el Programa que pones en el tuto, no encuentro las opciones, podrías poner alguno screenShot?
Hemos actualizado la entrada con la manera de expandir la imagen en el punto 2 de lo que se necesita para instalar.
Esperamos que te sirva 😉
Buenas, estaba buscando como poder virtualizar Mac Os para un compañero que quiere ponerse a programar Ios conmigo,( yo tengo un Imac)
Yo tengo una version original de Snow Leopard, pero no entiendo lo de la imagen expandida.
Agradecería ayuda, un saludo