Instalar un contenedor de Servlets local: Tomcat
Antes de empezar con la instalación, tenemos que tener instalado el JRE de Java que podemos descargar de: http://www.oracle.com/technetwork/java/javase/downloads/index.html
Para instalar Tomcat en Windows tenemos que dirigirnos a su página web: http://tomcat.apache.org/
En la columna de la izquierda seleccionamos la versión que deseemos (como es obvio, recomendamos la más actual).
A día de escribir este tutorial la versión máxima disponible era la 7.0.
Seleccionamos “32-bit/64-bit Windows Service Installer” para que se inicie la descarga de Tomcat.
Cuando tengamos el archivo exe lo ejecutamos.
Instalamos Tomcat pulsando en “Next” en la pantalla de bienvenida.
Y aceptamos las condiciones en la siguiente en “I Agree”.
Seleccionamos todas las casillas (“Examples” que es opcional) y pulsamos “next”.
En la siguiente ventana marcamos “Create shorcuts for all users” si queremos que se creen accesos directos. Introducimos si queremos un usuario y una contraseña, aunque si vamos a trastear no es necesario. Y pulsamos “next”.
En la siguiente ventana decidimos el lugar del disco donde está instalado el JRE de Java. Por defecto lo encuentra solo, sino hay que buscarlo. Seguimos en “next”.
Ahora hay que indicar al instalador en que parte del disco queremos instalar Tomcat. Y terminamos con “Install”. Comenzará la instalación y cuando termine cerramos el instalador.
Ya está instalado Tomcat. Ahora tenemos que ejecutarlo. Para hacerlo en Window Vista en adelante hay que ejecutarlos con permisos de Administrador (si no Tomcat dará un error al arrancar). Para ello pulsamos el botón derecho del ratón sobre el acceso directo (en caso de que no esté en el escritorio, estará en todos los programas, también podemos buscar en el buscador de Windwos “Monitor Tomcat”), para seleccionar “Ejecutar como administrador”
Notaremos que Tomcat está ejecutándose cuando veamos junto al reloj de Windows una pluma con una flecha verde (Toda las configuraciones y detener Tomcat desde Windows, bastará con pulsar el botón derecho del ratón sobre la pluma para que se desplieguen las opciones).
Para saber si Tomcat se ha instalado correctamente haremos lo siguiente. Con Tomcat en ejecución iremos a un navegador e introduciremos la dirección: http://localhost:8080/
Si vemos el tigre de Tomcat y el mensaje de éxito que pone “If you’re seeing this, you’ve successfully installed Tomcat. Congratulations!”, entonces tendremos todo dispuesto.
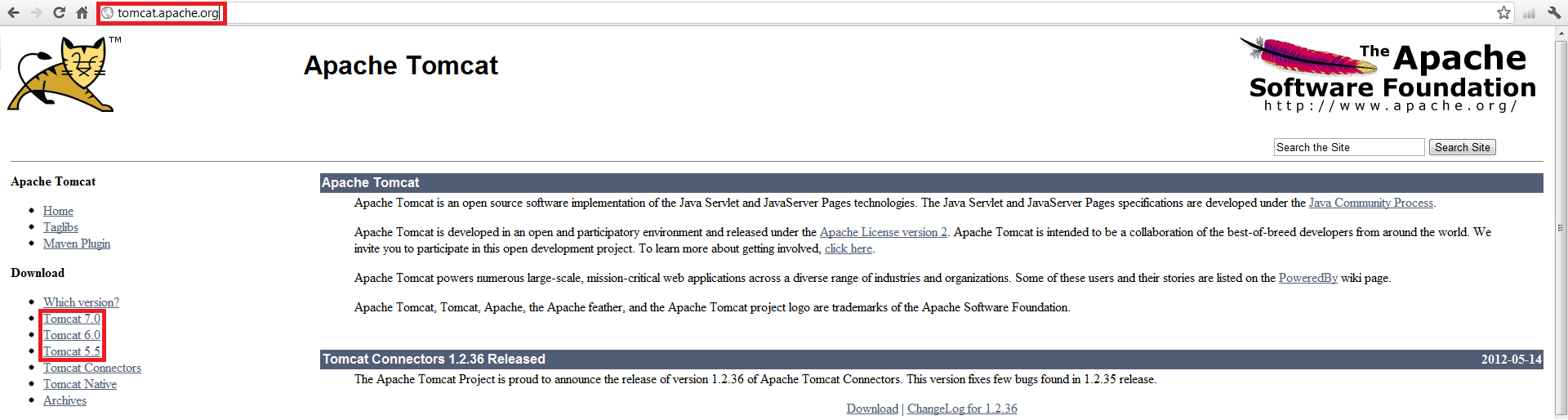
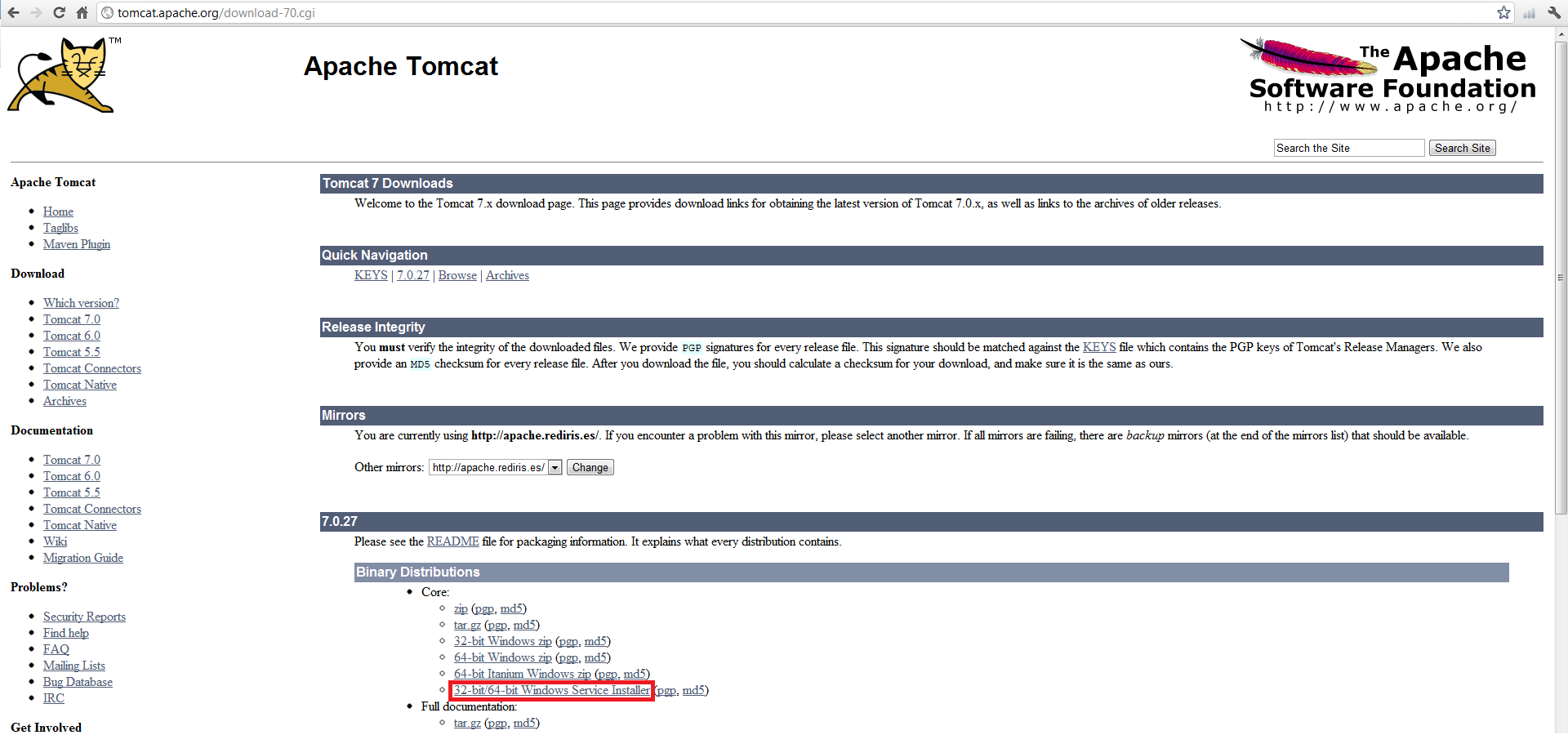
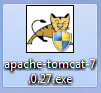
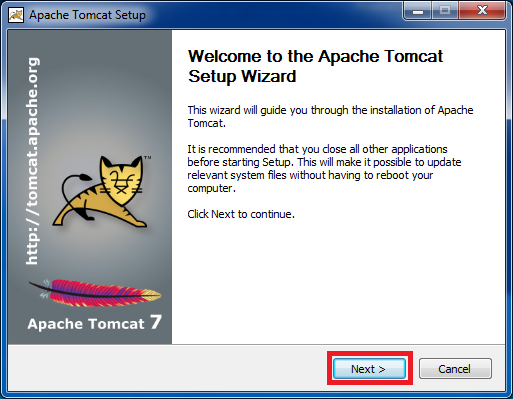
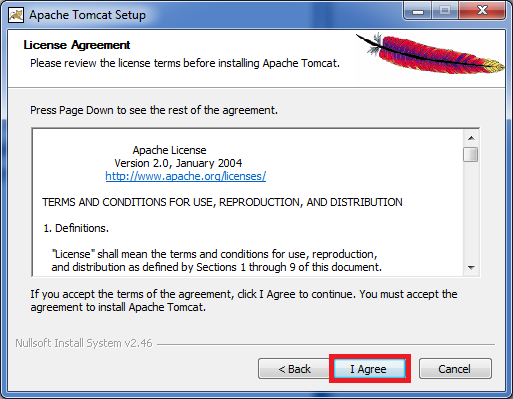
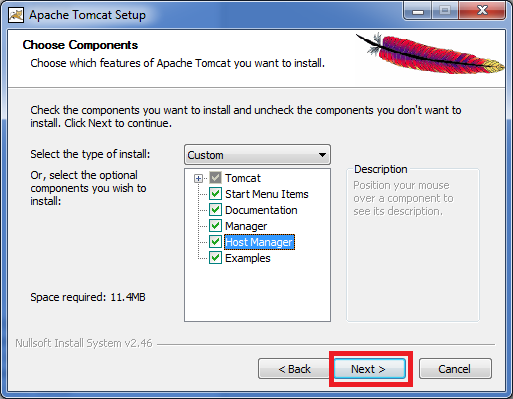
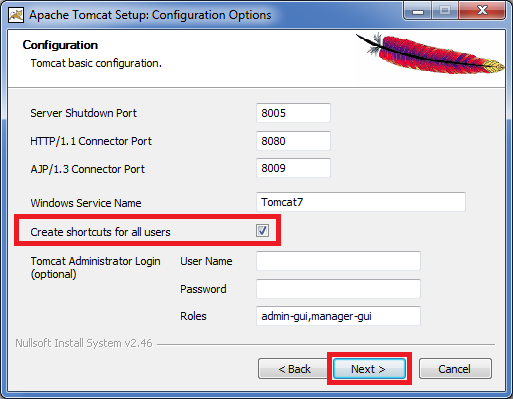
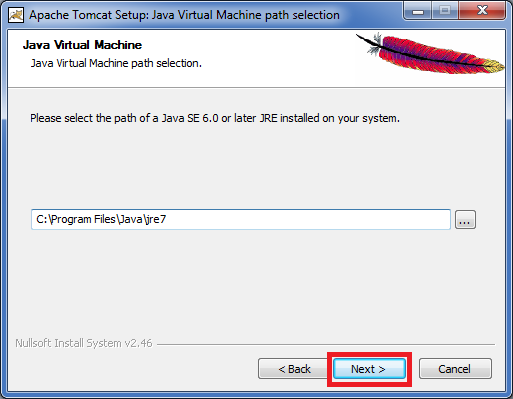
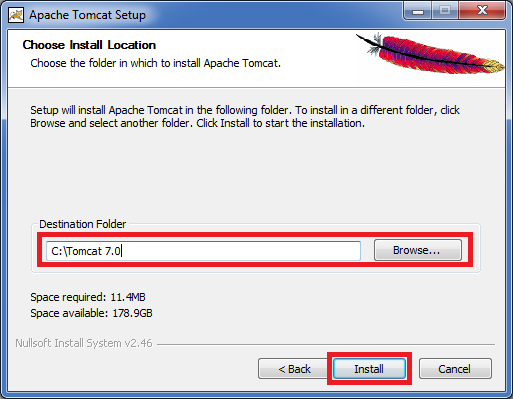
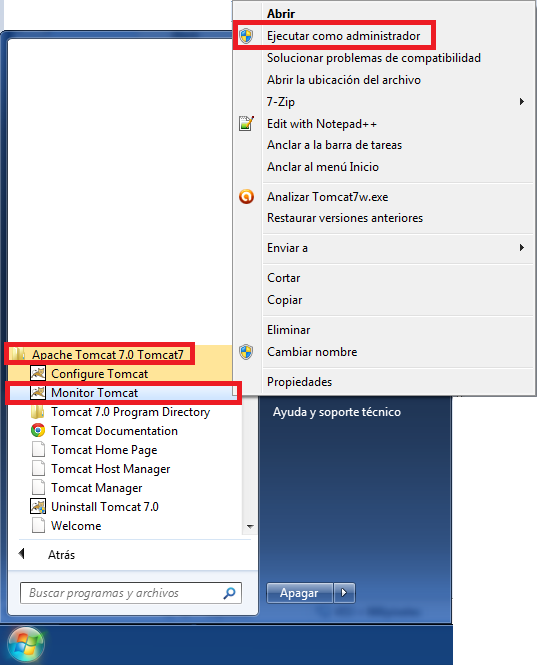
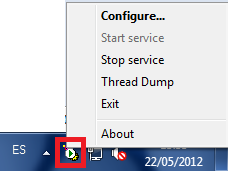
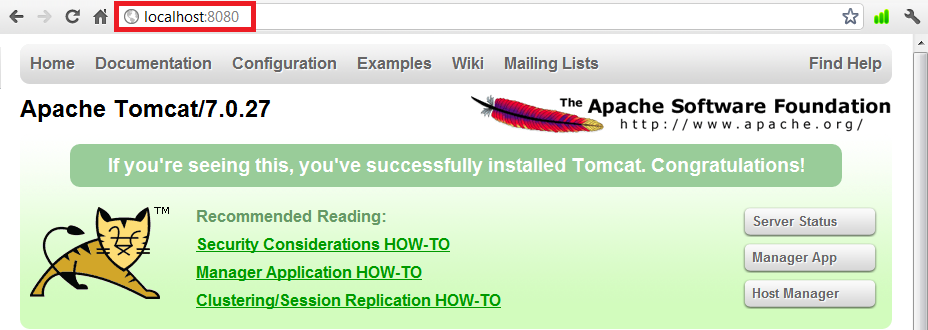

Muchísimas gracias, Ramón.
Todos tus artículos me están sirviendo muchísimo. Lo explicas todo genial y súper detallado. Gracias de verdad por tu genial trabajo y tu tiempo.
Gracias por ayudarme a entender cosas que me hubieran llevado muchísimo tiempo por mi misma y que leyendo tus artículos, ejemplos y paso a paso, se hacen fáciles.
Me alegro mucho que te sirva. Muchos ánimos con el desarrollo 🙂
¿Como se hace en linux?
Para Linux tienes que descargar el fichero que termina por «tar.gz» y descomprimirlo, por ejemplo si descargas de https://tomcat.apache.org/download-90.cgi (si se te descargas por ejemplo el fichero «apache-tomcat-9.0.12.tar.gz»; también puedes descargarlo con el comando
wget) podrás utilizar el comando para descomprimir (recomiendo utilizar privilegiossudopara evitar problemas):unzip apache-tomcat-9.0.12.tar.gzLuego entrar en la carpeta «bin» del directorio descomprimido:
cd apache-tomcat-9.0.12/binAsegurarte de los permisos:
chmod 755 *.shY ejecutar para arrancar Tomcat:
./startup.sh(o sino te da error siempre podemos recurrir al comando:bash startup.sh)Ya puedes probar si funciona en: http://localhost:8080/
Gran web una magnífica explicación paso a paso y te ahorras el tener que ver tutoriales molestos en youtube que la verdad no es de mi gusto.
Mucho ánimo con esta web, da gusto asomarse a ella y encontrar todo tan accesible y bien explicado. Un 10 !!!!!
Se agradecen los ánimos 🙂
Seguimos trabajando en nuevo material!