Preparar las herramientas necesarias para programar en Android
Antes de empezar, tenemos que tener instalado todo el entorno de Android. Puedes saber como en este tutorial.
Para trabajar con Android es muy importante conocer a fondo las herramientas básicas que nos proporciona su SDK. Las herramientas están distribuidas por Eclipse, describiremos las más importantes.
Seguro que te has fijado en que Eclipse ha sido “invadido” por el robot de Android. Más concretamente en la barra de herramientas:
Vemos que cada uno tiene un icono y un nombre diferente.
El que se llama “Android SDK Manager”, si lo pulsamos nos abrirá una ventana en la que podremos ver lo que tenemos descargado del SDK de Android, nos permitirá descargar otros paquetes e incluso actualizar los que tengamos si hubiera otra versión disponible. Esta ventana seguro que te suena del tutorial cuando instalamos el SDK. Esto se encarga de la interpretación del código, así como de la autocorrección al conocer al disponer de las diferentes versiones de los sistemas operativos. Se puede decir que gestiona las herramientas instaladas en Eclipse -aunque esta no es una verdad completa.
Nos aseguramos de que tengamos instalado al menos un emulador completo (completo significa tener instalado de la misma versión los archivos: “SDK Plataform” y “Google APIs”). Para realizar los tutoriales de Jarroba.com usaremos como mínimo la versión 2.1. Cuando acabemos cerramos la ventana que hemos abierto.
Ahora pulsamos el que se llama “AVD Manager”. Se nos abrirá otra ventana. En esta ventana podremos gestionar nuestros emuladores.
Habrás deducido que sin un emulador para probar nuestro código, no podremos ejecutar programas Android. Si has tenido oportunidad de probar algún que otro dispositivo móvil -o has oído hablar de estos- sabrás que es casi imposible encontrar dos aparatos con Android que tengan las mismas características. Por lo que probablemente también hayas deducido que un emulador Android puede tener cualquier sistema operativo que tendremos que escoger (versión 1.5 ó Cupcake, 1.6 ó Donut, 4.0 ó Ice Cream Sandwich, etc), así como la resolución de la pantalla, si tiene tarjeta de memoria (y con que capacidad), entre otros tantos parámetros que por defecto estarán la mayoría activados (si tiene giroscopio, si tiene brújula, si tiene USB el móvil, quizás tenga HDMI, tal vez tenga 3G, 4G, etc).
Una cosas que necesitamos es un lugar para probar nuestras aplicaciones Android, un dispositivo físico es una opción, pero no es la más aconsejable, mejor un emulador. Veamos como crear un Emulador.
Primero, has de hacerte la idea de que tú vas a construir un móvil con Android (Ponte el caso de que vas a fabricar el Nexus por ejemplo, evidentemente limitado, no queremos que tu ordenador no pueda con tanta potencia). Para ello has de plantearte que características anteriores te van a ser necesarias.
Para ello pulsamos el botón de “New…”, para crear nuestro móvil con sistema operativo Android.
Veremos varias opciones que iremos completando:
- AVD Name: ponemos un nombre identificativo (recomendable poner la versión del sistema operativo o el nivel de la API), como por ejemplo “Emu_4.3_Movil”
- Device: Elegimos una resolución de pantalla acorde con la potencia de nuestro ordenador (recomiendo la densidad de “HVGA” (Por ejemplo, 3.2" HVGA slider (ADP1) (320 x 480; mdpi) ). Por dos razones, una porque no exige un ordenador muy potente al ser de 320×480 hay pocos píxeles que procesar; y segunda, para que sin tocar más, el emulador tenga un tamaño manejable en pantalla para la mayoría de los monitores). Para saber que significa cada sigla podemos ver una tabla con todas en: http://developer.android.com/guide/practices/screens_support.html
- Target: Elegimos el sistema operativo que instalaremos en el emulador que estamos fabricando.
- CPU/ABI: Aquí se puede elegir que procesador simulado queremos que tenga nuestro emulador. Debido a que la arquitectura predominante es la ARM para dispositivos móviles, es la que en Jarroba recomendamos que selecciones "ARM (armeai-v7a)".
- Keyboard: Si queremos poder usar nuestro teclado físico (el físico del ordenador, el que está junto al ratón) o no (en este caso solo podremos hacer uso del de pantalla). Recomendamos marcar la casilla.
- Skin: Para mostrar los botones físicos (como atrás, home, volumen, apagar, etc). Recomendamos marcar la casilla.
- Front Camera: Como queremos simular la cámara frontal.
- Back Camera: Como queremos simular la cámara trasera.
- Memory Options: Definimos la memoria RAM de unos 512 y VM Heap de unos 16 (espacio de almacenamiento dinámico para la máquina virtual; es el espacio necesario para tener una instancia de la máquina virtual Dalvik).
- Internal Storage: Para definir la memoria interna de unos 200 MegaBytes (que es lo que está por defecto como “MiB”).
- SD Card: en el campo “Size” ponemos una cantidad de 100 MegaBytes (que es lo que está por defecto como “MiB”). Ponemos una cantidad no muy elevada, ya que todo lo que pongamos será espacio que el emulador reserve en el disco duro.
- Snapshot: De momento la casilla quedará desactivada hasta que veamos más adelante como usarlo. Como en algunos sistemas operativos, permite poner el emulador en suspensión para que cargue en el estado en el que lo dejamos la última vez (ahorra el tiempo de tener que esperar a que el sistema operativo se inicie). Así podremos iniciar el emulador más rápidamente.
- Use Host GPU: Para usar la GPU de tu tarjeta gráfica (Usará las librerías de OpenGL instaladas por los drivers gráficos del ordenador). Si no vas a crear videojuegos, mejor déjala desmarcada de momento (más adelante puedes editarlo 😉 ).
Para terminar pulsamos “Create AVD”.
Veremos como se habrá creado nuestro emulador.
Repitiendo estos pasos podremos crear tantos emuladores como queramos, con los sistemas operativos que deseemos y con el Hadware simulado que nos apetezca.
Nota: el emulador de Android suele tardar bastante en cargar y por norma es lento. Puedes ver como configurar el emulador de Android para que vaya muy más deprisa en este artículo.
Ya no vamos a tocar más de la ventana “Android Virtual Device Manager”, la podemos cerrar y volvemos a Eclipse para empezar a programar todos los programas que imaginemos.
Antes un pequeño detalle más. Android no usa la misma consola que usa Java (No es del todo cierto, la usa pero muy poco, tan poco que no lo vas ni a notar). En programación la consola es muy importante saber manejarla, ya que nos indicará lo que esté dando problemas o las trazas que hayamos puesto (una traza es un pedazo de texto que hemos puesto para, por ejemplo, puesto en un if, saber por donde está entrando el código).
Android usa lo que se llama LogCat como consola de salida. Para mostrar el LogCat vamos a “Windows/Show View/Other…”
En la ventana que se abre vamos a la carpeta “Android”, seleccionamos el llamado “LogCat”, y terminamos pulsando “OK”.
Veremos la pestaña de LogCat.
Para crear un filtro es tan fácil como pulsar el botón “+”.Y en el cuadro de dialogo que se abre rellenar el campo “File Name” con el nombre que queramos que tenga el filtro, y los siguientes campos podemos rellenar los que queramos, aunque para empezar recomiendo rellenar solo el campo “by Log Tag”.
Antes de explicar para que sirve cada campo, voy a comentar que para pedir una línea de texto en el LogCat no es “System.out.print(Mensaje);”, sino que es de la siguiente manera: “Log.v(TAG, MENSAJE);”.
Explico a continuación para que sirve cada campo:
- by Log Tag: Etiqueta que pondremos para filtrar (recomiendo una palabra corta por comodidad). Por ejemplo, si escribimos por ejemplo “test”, pondremos: Log.v(“test”, “este mensaje se filtra por el TAG”);
- by Log Message: Filtrar por una parte del mensaje.
- by PID: Filtra por el identificador del proceso.
- by Application Name: Filtra por el nombre de la aplicación.
- by Log Level: Filtra por el nivel del Log (Dicho mal y pronto, filtra por colores).
Es mucho lo que hemos hecho. Afortunadamente solo lo tendremos que hacer una vez, pues hemos preparado las herramientas de nuestro entorno de trabajo.
Ya estamos preparados para empezar con la faena de escribir código.
Si estás empezando con Android, te aconsejo que continúes aprendiendo lo más básico y a la vez lo que controla a todas las aplicaciones Android: las Activities
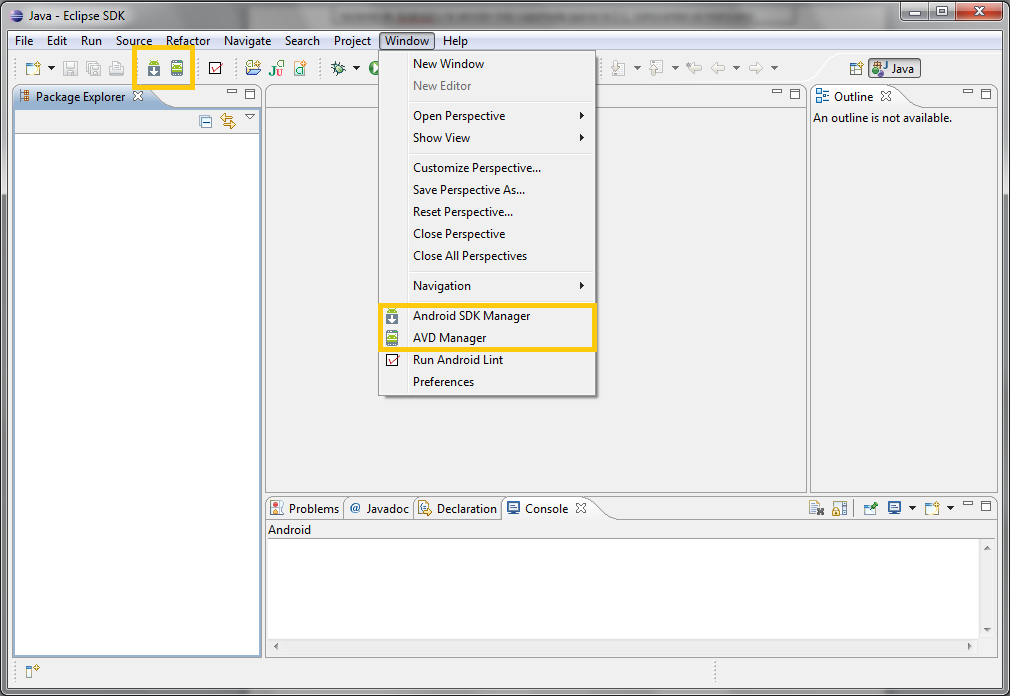
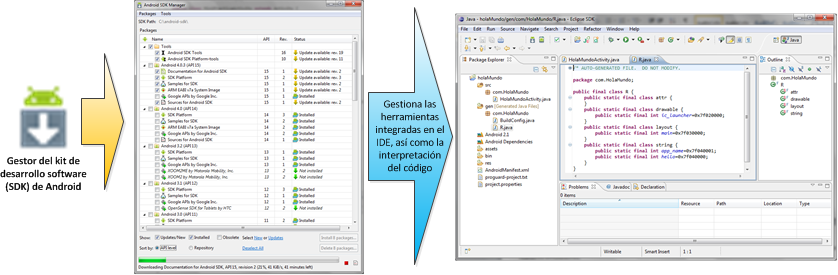
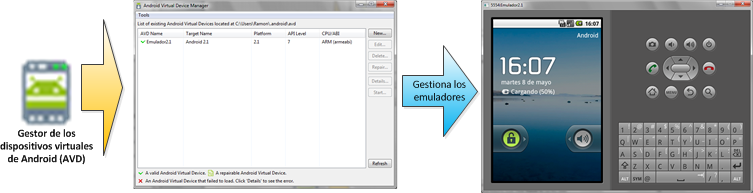
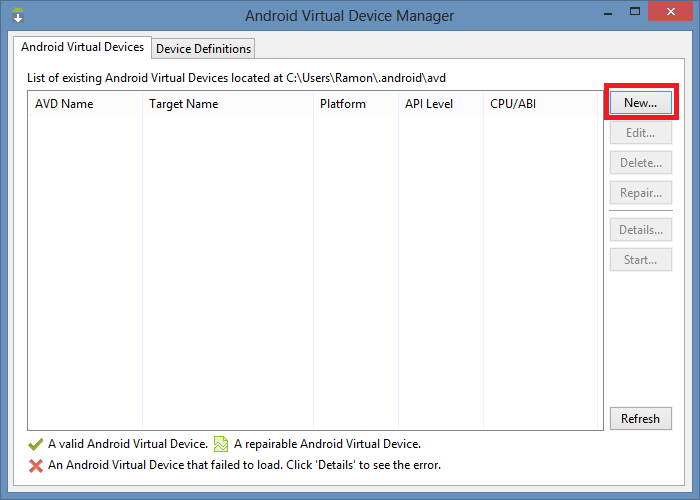
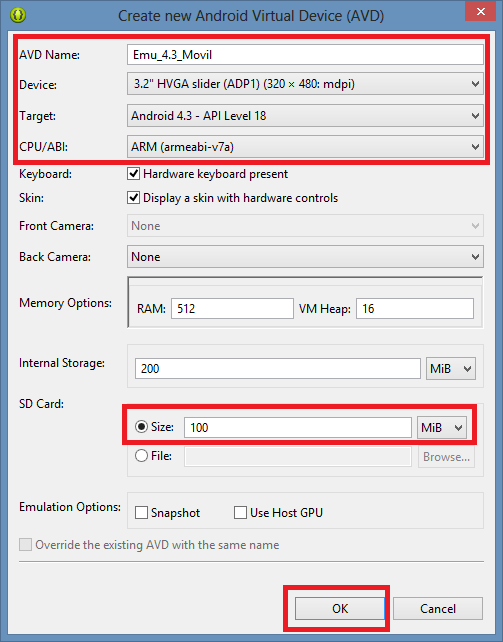
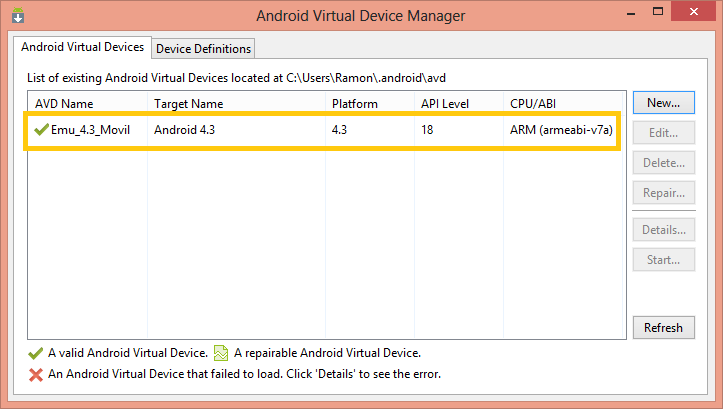
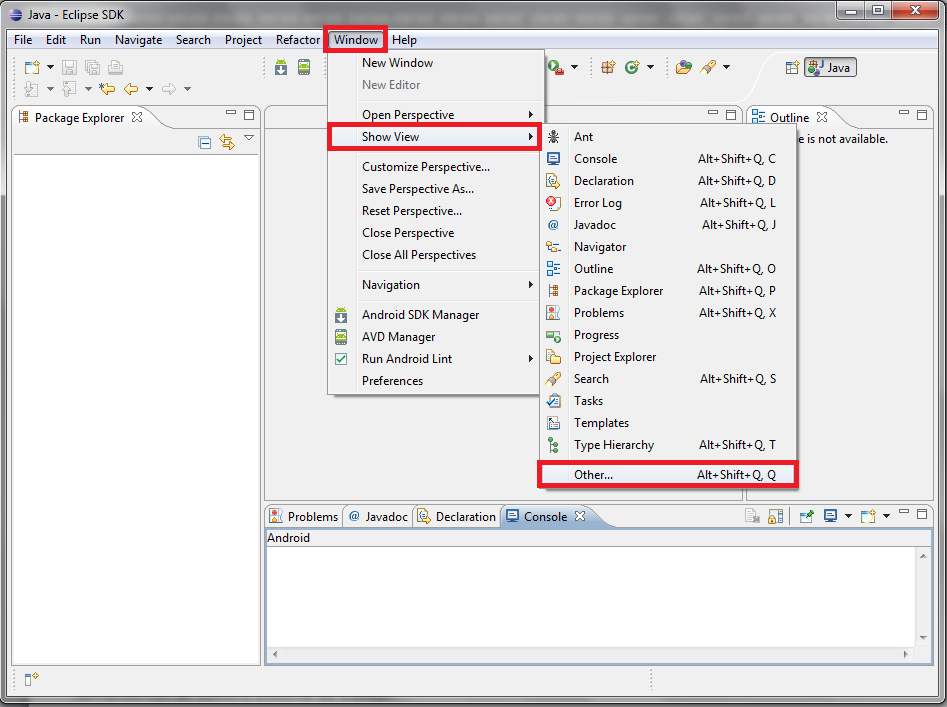

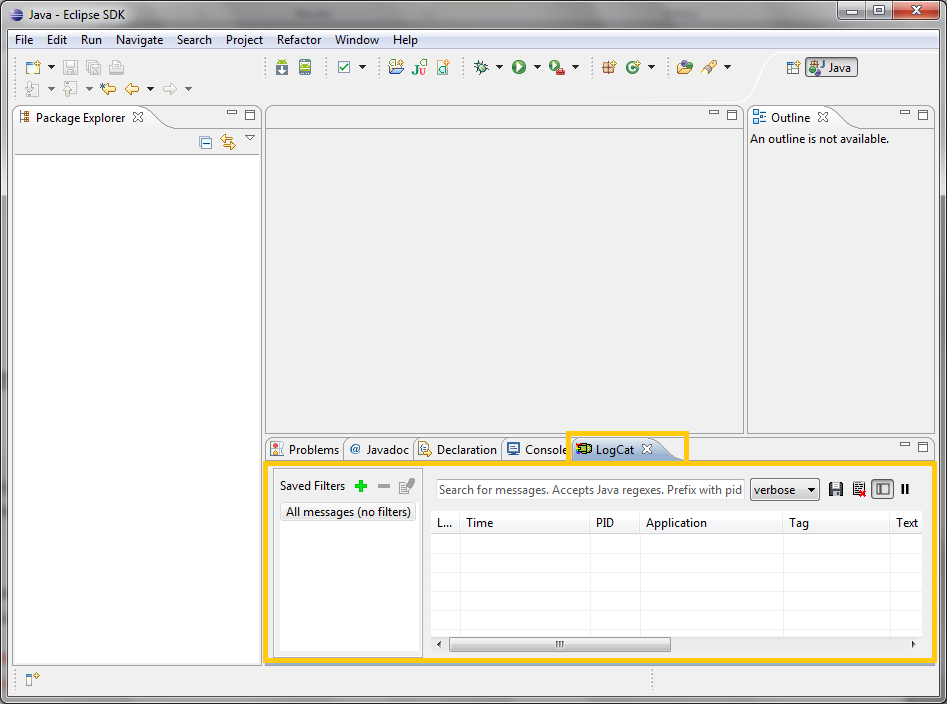
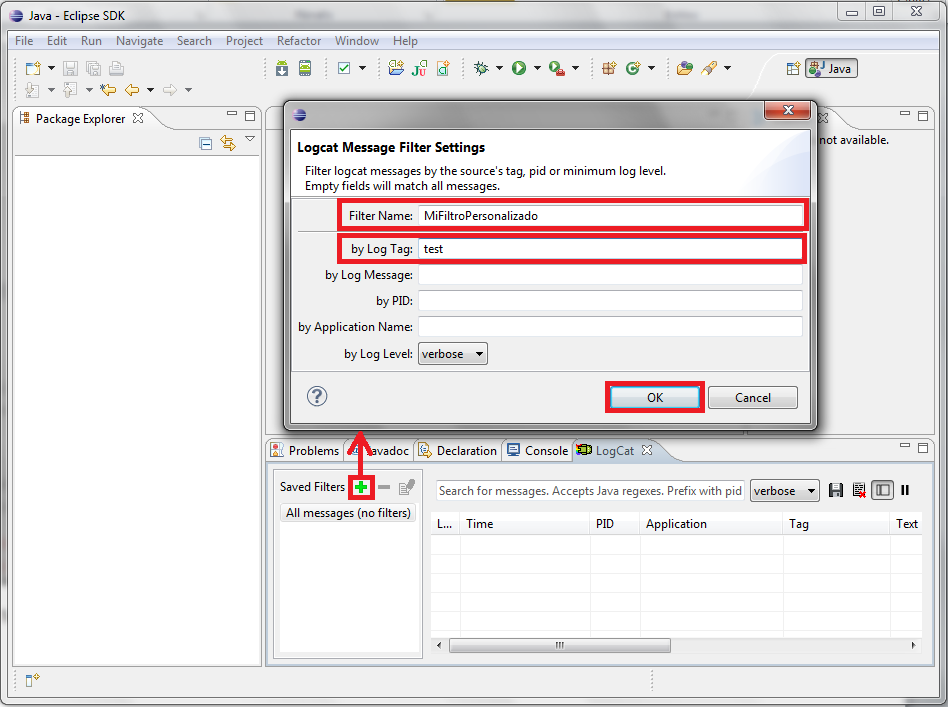

hola buenas tardes
no me aparece las mismas opciones que me deberia de salir a la hora de crear una nueva unida virtual , me sale otra ventana al momento de poner crea … y no hay la opcion de Hardware ni la de crear ADV … y pongo todas las opciones y luego OK … pero no crea nada .. ni carga ni nada …. espero que me puedan responder … gracias"
Hola Richard. Ahora lo han actualizado al modelo de AndroidStudio, es diferente. Para poder ayudarte necesito que me pongas los pasos que haces más en detalle.
Hola!!
he estado peleandome con mi ordenador y mi windows dos días y con la bendita Android SDK AVD und…. gracias a este tutorial por fin puedo empezar a programar…
Also Vielen Danke
gracias 🙂 por el aporte
Hola, he leído los comentarios pero aun sigo teniendo problemas con cualquier proyecto que creo, appcompact_v7 se crea por defecto y con un error al igual que el proyecto que yo estoy creando, no se me crea la clase R.
Este es el error que me aparece en la pestaña problem:
Description
error: Error retrieving parent for item: No resource found that matches the given name ‘android:Widget.Material.ActionButton’.
Resourse
styles_base.xml
Path
/appcompat_v7/res/values-v21
Location
line 75
Type
Android AAPT Problem
En la pestaña de console me salen muchísimas lineas aqui dejo algunas:
[2014-11-08 10:37:33 – AppPrueba]
[2014-11-08 10:37:33 – AppPrueba] C:UsersCARLOS ANDRESworkspaceappcompat_v7resvalues-v21themes_base.xml:195: error: Error: No resource found that matches the given name: attr ‘android:colorControlHighlight’.
[2014-11-08 10:37:33 – AppPrueba]
[2014-11-08 10:37:33 – AppPrueba] C:UsersCARLOS ANDRESworkspaceappcompat_v7resvalues-v21themes_base.xml:193: error: Error: No resource found that matches the given name: attr ‘android:colorControlNormal’.
[2014-11-08 10:37:33 – AppPrueba]
[2014-11-08 10:37:33 – AppPrueba] C:UsersCARLOS ANDRESworkspaceappcompat_v7resvalues-v21themes_base.xml:190: error: Error: No resource found that matches the given name: attr ‘android:colorPrimary’.
[2014-11-08 10:37:33 – AppPrueba]
[2014-11-08 10:37:33 – AppPrueba] C:UsersCARLOS ANDRESworkspaceappcompat_v7resvalues-v21themes_base.xml:191: error: Error: No resource found that matches the given name: attr ‘android:colorPrimaryDark’.
[2014-11-08 10:37:33 – AppPrueba]
Llevo dos dias tratando de solcuionar este inconveniente y no he podido, les agradeceria muchisimo su colaboracion.
Hola Carlos,
la manera rápida de corregir el problema es crear el proyecto con una versión de Android nueva, por ejemplo la 4.1. Tienes ejemplos en http://jarroba.com/libro-android-100-gratis/
Estimado,
Seguí el tutorial y todo marchaba bien hasta que empecé a crear un nuevo AVD. Aquí me dí cuenta que la tecla OK nunca se activaba, pesé que era falta de SKD.
Desde el manager SKD empecé a instalar los componentes para Android 4.2.2 (API 17) y me pidió reiniciar, desafortunadamente cuando vulve a iniciar Eclipse y abro nuevamente SKD no me aparecen instalados.
Así que no puedo crear máquinas virtuales.
Recién empiezo con éste tema.
SLDS
Hola Óscar,
es muy raro que se te vayan lo que se ha descargado desde el SDK. Comprueba que la carpeta donde está el SDK no tiene protección de escritura. También comprueba que hayas vinculado bien el SDK con el ADT de Eclipse. SI ves que te da muchos problemas, te recomiendo que no le des muchas vueltas y descargues el paquete entero de SDK + ADT + EClipse que recomendamos al principio del artículo de instalación del entorno para programar con Android: http://jarroba.com/instalar-el-sdk-de-android-y-vincularlo-con-eclipse/
Me aparece un marco rojo en mi emulador por que sera y no carga mi aplicacion
Hola Demian,
el marco rojo significa que el procesador está trabajando en esos momentos. Mira a ver si se quita al cabo de unos minutos, sino configura el emulador con un sistema operativo de Android inferior (los más nuevos requieren más recursos y tardan más o incluso no llegan a arrancar)
Primero que nada Agradecido por tu tutorial.
Tenia ya días intentando preparar las herramientas para trabajar en una aplicación andrioid, hice todo al pie de la letra y todo funciono y el emulador corre perfectamente solo que cuando fui a correr el «Hola mundo» que trae por defecto el ADT en la Api 8 2.2, a través de la consola me salio este mensaje » Failed to initialize Monitor Thread: Unable to establish loopback connection» eh leído y hay información que dice que tiene q ver con la ipv6 pero no lo tengo muy claro es algo que me perturba y hasta que no sepa no estaré tranquilo espero pronta respuesta Gracias de ante manos saludos desde VENEZUELA
Buenas,
El error que comentas puede ser debido a lo que comentas. Aunque primero comprueba que tengas bien instalado el JDK y a la última versión (reinstálalo si es necesario). Sino, si que puede ser por la configuración de red de tu equipo y habría que ver como lo tienes configurado. O si no quieres tocar la configuración, otra cosa que te recomiendo es instalar una máquina virtual con un sistema operativo ligero para instalar en este Eclipse con Android.
hola! mira tengo un inconveniente no se si sera problema de la librería appcompact_v7 pero al compilar un programa sencillo que simplemente ingrese dos números y me realice una suma al darle clic al botón sumar me arroja lo siguiente aviso ” the application Suma02 (process com.oscar.resta02) has stopped unexpectedly Please try again ” me pasa con todos los proyectos menos el hello world no se si me podrias ayudar. Gracias
Buenas Oscar,
Necesitaría el log del error para ayudarte un poco más (busca el montón de mensajes en rojo en el log y nos lo pegas aquí). Solo hacerte notar que a partir de la última actualización del ADT el «Hello World» que se crea de Android usa Fragments, esto suele ser el principal problema de mucha gente que comienza con Android estos días.
El appcompact_v7 podría ser un problema si está añadido y da error en el proyecto. Para corregir esto, pulsa el botón derechos sobre el proyecto y elige «properties». Ahí ve a la derecha a «Android» y abajo en library elimina (en Remove) las librerías «appcompat_v7_XX» (donde XX es el número de la copia, para que funcione correctamente solo ha de estar «appcompat_v7» a secas). Todas las demás bibliotecas «appcomapt_v7_XX» hay que eliminarlas del espacio de trabajo de Eclipse, no sirven, dan error; deja tan solo la que se llama «appcompat_v7».
04-01 20:29:48.095: E/AndroidRuntime(818): FATAL EXCEPTION: main
04-01 20:29:48.095: E/AndroidRuntime(818): java.lang.IllegalStateException: Could not execute method of the activity
04-01 20:29:48.095: E/AndroidRuntime(818): at android.view.View$1.onClick(View.java:3633)
04-01 20:29:48.095: E/AndroidRuntime(818): at android.view.View.performClick(View.java:4240)
04-01 20:29:48.095: E/AndroidRuntime(818): at android.view.View$PerformClick.run(View.java:17721)
04-01 20:29:48.095: E/AndroidRuntime(818): at android.os.Handler.handleCallback(Handler.java:730)
04-01 20:29:48.095: E/AndroidRuntime(818): at android.os.Handler.dispatchMessage(Handler.java:92)
04-01 20:29:48.095: E/AndroidRuntime(818): at android.os.Looper.loop(Looper.java:137)
04-01 20:29:48.095: E/AndroidRuntime(818): at android.app.ActivityThread.main(ActivityThread.java:5103)
04-01 20:29:48.095: E/AndroidRuntime(818): at java.lang.reflect.Method.invokeNative(Native Method)
04-01 20:29:48.095: E/AndroidRuntime(818): at java.lang.reflect.Method.invoke(Method.java:525)
04-01 20:29:48.095: E/AndroidRuntime(818): at com.android.internal.os.ZygoteInit$MethodAndArgsCaller.run(ZygoteInit.java:737)
04-01 20:29:48.095: E/AndroidRuntime(818): at com.android.internal.os.ZygoteInit.main(ZygoteInit.java:553)
04-01 20:29:48.095: E/AndroidRuntime(818): at dalvik.system.NativeStart.main(Native Method)
04-01 20:29:48.095: E/AndroidRuntime(818): Caused by: java.lang.reflect.InvocationTargetException
04-01 20:29:48.095: E/AndroidRuntime(818): at java.lang.reflect.Method.invokeNative(Native Method)
04-01 20:29:48.095: E/AndroidRuntime(818): at java.lang.reflect.Method.invoke(Method.java:525)
04-01 20:29:48.095: E/AndroidRuntime(818): at android.view.View$1.onClick(View.java:3628)
04-01 20:29:48.095: E/AndroidRuntime(818): … 11 more
04-01 20:29:48.095: E/AndroidRuntime(818): Caused by: java.lang.NullPointerException
04-01 20:29:48.095: E/AndroidRuntime(818): at com.oscar.resta02.MainActivity02.restar(MainActivity02.java:49)
04-01 20:29:48.095: E/AndroidRuntime(818): … 14 more
estos son los logs en rojo que me arroja el eclipse y en cuanto a los de “properties” ya lo corregí ya que correctamente como tu me dijiste si tenia una versión adherida al final de la librería.
y que pena te molesto la verdad estoy empezando en el tema de android, gracias.
Parece que en algún lado te está devolviendo un null. Lo más probable es que sea alguna View que no esté inicializada. Asegúrate que tengas las Views correctamente inicializadas, como:
TextView tv = (TextView) findViewById(R.id.mi_layout);
Y todo lo que necesites, puedes contar con nuestro apoyo 🙂
hola! cada vez que creo un proyecto me crea otro con el nombre de appcompact_v7 y no se como hacer para que deje de crear esto, estoy usando la ultima version que he descargado de sdk android eclipse, gracias
Buenas Larry,
no te preocupes por appcompat_v7 (viene de android-support-v7-appcompat.jar), es para que la puedas importar más fácilmente a los proyectos una biblioteca más moderna de soporte. Por defecto, todos los proyectos siempre Android han traido en la carpeta «libs» la biblioteca «android-support-v4.jar»
Yo tengo el mismo problema,me crea esa carpeta y me sale error al asignar texto al edittext, cual es el problema , una ayudita please
Buenas May,
la carpeta de appcompat_v7 la incorpora al espacio de trabajo el nuevo ADT, con lo que es normal.
Lo de los textos es otro error diferente ¿Qué error te sale?
Hola Ramon, si dices que no debemos tomarle mayor importancia a la hora que creamos una proyecto en android y nos genera appcompat_v7, pues sucede que si seguimos creando mas proyectos se crean tambien mas proyectos de appcompat-v7_2 ..y ais sucesivamente ¿que debems hacer-?
Buenas Johny roger,
A ver la biblioteca «appcompat_v7» es importante ya que dependen de ella casi todo lo puesto en el Hello World que crea Android con el nuevo ADT. Me refiero a no hacerlas mucho caso como nuevo proyecto de Eclipse que se genera, que quede ahí y ya está 🙂
Hay que tener cuidado con las copias que se llaman «appcompat_v7_XX» (XX es el número de la copia), ya que estos duplicados son un bug que tienen que corregir los chicos de Android, solo ha de existir una llamada «appcopmat_v7», el resto hay que eliminarlas del espacio de trabajo. Pero esto con cuidado, pues los proyectos empezarán a dar error y habrá que seleccionar con el botón derecho en «Properties», ir al apartado de «Android» y donde pone «Library» eliminar la que está y buscar la que se llama solo «appcompat_v7».
Mientras lo solucionan, si no queremos que nos genere más copias de «appcompat_v7» podemos hacer, al crear un nuevo proyecto Android:
1) Elegir un nivel del Api mínimo (Minimum Required SDK) mayor o igual al 14 (Android 4.0). Y ya cuando tengamos el proyecto creado ir al AndroidManifest.xml reducir la versión de Android a la que necesitemos (en la etiqueta «uses-sdk» en el atributo «android:minSdkVersion»)
2) Si queremos una versión más antigua de Android directamente, desmarcar la casilla «Create activity». Con esto no se creará una nueva copia de «appcomat_v7», aunque tampoco la Activity del «Hello World» y habrá que crearlo todo a mano.
Ramon hice las indicaciones que mencionaste pero sigue mi proyecto con error..igual no ha mejorado nada con poner la version minima.
Para poder echarte una mano necesito que me copies el error. Haz una cosa, mira que te dice la vista que se llama «Problems» (una pestaña junto al «Logcat» y a la «Console») y comprueba los que salen en rojo.
Agregando a lo que indica Ramon:
«2) Si queremos una versión más antigua de Android directamente, desmarcar la casilla “Create activity”. Con esto no se creará una nueva copia de “appcomat_v7″, aunque tampoco la Activity del “Hello World” y habrá que crearlo todo a mano.»
Puedes copiar la carpeta «BlanckActivity» de los templates de un ADT anterior, renombrarlo por ejemplo como «BlankActivityNoFragment» editar el template.xml en la linea name y ponerle el mismo nombre:
name=»BlankActivityNoFragment»
Finalmente copia esta carpeta en la ruta sdk/tools/templates/activities
Con eso te aparecera en la lista de templates al momento de crear nuevos proyectos la opcion BlankActivityNoFragment que te creara solo el activity de la forma antigua, pero debes colocar el Minimum Required SDK mayor o igual al 14 como indica Ramon, de lo contrario creara dependencia con el appcompat_v7.
Puedo enviarles el template en un zip por correo, aqui no tengo como subirlo.
Saludos
Necho a mi me puedes mandar los templetes que dices? voy a programar con el API 8 y tengo el problema que no me deja por que son del API 14, mi correo es wtfc1999@gmail.com, gracias
Hola my7h0z,
tienes los templates en la carpeta que bien comenta Necho en la ruta al SDK en «sdktoolstemplatesactivities» (Por ejemplo, en mi caso están en «C:adt-bundle-windows-x86_64sdktoolstemplatesactivities»)
Buenas de nuevo!!
Yo por mi ya teneis asignado el título de Genios!!
He hecho la primera parte que me recomiendas y funciona perfectamente… Estoy empezando a meterme en este mundillo de la programación en Android y me encontraba con este primer escollo con lo que ya no sabia para donde tirar….
La solución más inestable, por el momento no la he probado, aunque si fuera necesario, lo haria… De todas maneras estaré pendiente de posibles actualizaciones, a ver si conseguimos solucionar el problema….
Muchisimas grácias por facilitarnos a los más noobs el acceso a información!!! soys unos craks!!
Un abrazo desde Barcelona!!!
Hola Genios!! a ver si me podeis ayudar… Tengo un problemilla a la hora de usar el sdk de android instalado en Eclipse. Me sucede al principio de todo, cuando trato de iniciar un nuevo proyecto de Android. Antes que nada, deciros que estoy trabajando con la ultima versión del eclipse, y el SDK de android más actualizado (Bibliotecas Android Support Library incluidas, o sea estas en la versión 18)
Mis pasos son los siguientes: File > New > Project > Android Application Project.
Ventana «Creates a New Android Application»
Aqui le doy el nombre al proyecto, a la app, y corrijo el error del paquete.
Como SDK mínima, elijo la API 10 (para que como mínimo funcione en mi smartphone), como Target SDK, y tal como indica la ventana de info, escojo la mas alta. o sea la API 18, y la compilo también con la API 18. Como Theme, lo dejo como nada.
Ventana «Configure Project»
Aqui sencillamente le doy a Next
Ventana «Configure Launche Icon»
Aqui sencillamente le doy a Next
Ventana «Create Activity»
Lo dejo tal como está y le doy a Next
Ventana «Blank activity»
Tal como está y Next
Y aqui me surge el problema:
el siguiente cuadro de dialogo me dice:
«Install Dependencies»
Unsupported template dependency: Upgrade your Android Eclipse plugin
This template depends on the Android Support Library , wich is either not installed, or the template depends on a more recent
version that the one you have installed
http://developer.android.com/tools/support-library/index.html
Required version: (aqui no sale nada)
Installed version: 18
You can install or upgrade it by clicking the install button below, or alternatively, you can install it outside of Eclipse with the
SDK Manager, then click on «Check Again to proceed»
y me salen dos botones
«Install/ Upgrade » y «Check again»
y no me deja hacer nada mas.
Tanto si le doy a uno como al otro botón, no hace nada, y según el SDK, lo tengo todo instalado y actualizado……
Alguna idea???
Muchas grácias genios!!!
David
Muy buenas David,
todavía no tenemos el título de genios, pero vamos a intentar ganárnoslo 🙂
Lo que comentas es un error que ya está reportado a Google y afecta a muchos desarrolladores. Se da al actualizar a la nueva versión del SDK versión 22, que trae el nuevo Android Kitkat (versión 4.3). Es por una mala configuración de templates. Aunque existen soluciones que son parches, te recomiendo que vayas tirando (hasta que saquen una nueva actualización), a la hora de crear el proyecto, en la ventana «Configure Project», desmarca la casilla «Create activity». Con esto ya te dejará crear el proyecto, aunque sin la Activity de «Hello Word», que habrá que crear a mano y asignarla en el Manifest.
La solución, que te recomiendo menos, pues podría dar problemas de inestabilidad, aunque soluciona al dejar todo funcionando correctamente. Tienes que ir a la ruta donde tienes instalado Android e ir a la carpeta «sdktoolstemplatesactivitiesBlankActivity». Abrir el fichero «template.xml» con un bloc de notas y comentar la línea 8 para que quede del siguiente modo (la comentamos para quitarle las etiquetas de comentario antes de actualizar el SDK, por si acaso):
<!-- <dependency name="appcompat" version="v7" /> -->
La verdadera solución es, de vez en cuando, comprobar las actualizaciones (tanto del SDK como del ADT), por si Google lanzara la corrección pronto.
A ver si te sirve y nos cuentas.
Muy buen tuto. Muchísimas gracias. He llegado hasta el final con ganas de más…
Un saludo
Gracias por el tutorial, muy buen aporte
Pero tienen la continuidad de este tema, he llegado hasta aquí y me parece excelente, sin embargo no se si tocan en si como programar en Android con Eclipse…?
Buenas Emilio,
Para empezar tenemos algún tutorial que te puede servir de interés, echa un vistazo a este: http://jarroba.com/activity-entender-y-usar-una-actividad/ De momento tenemos tutoriales salteados que se pueden medio encadenar, nada tipo curso con varios tutoriales continuos. Aunque no descartamos nada 😉
Sinceramente tus tutoriales son la caña. ¡Muy buen tutorial!, al igual que todos.
PERFECTO! mil gracias, se agradecen tutoriales asi!
Hola, mi eclipse me pide una nueva versión de adt.
Pico en help->check for updates y me sale el siguiente mensaje:
From: OSGi Framework Launchers (Incubation) 0.2.0.201206060754 (org.eclipse.libra.framework.feature.feature.group 0.2.0.201206060754)
To: org.eclipse.libra.framework.core [0.2.0.201206060754]
Cannot satisfy dependency:
From: OSGi Framework Launchers SDK (Incubation) 0.1.0.201108160923 (org.eclipse.libra.framework.feature.source.feature.group 0.1.0.201108160923)
To: org.eclipse.libra.framework.feature.feature.group [0.1.0.201108160923]
¿Me pueden ayudar? Gracias.
Hola Frutos,
OSGi no tiene mucho que ver con Android. Algunos Plug-in pueden dar problemas de incompatibilidad.
Si te descargaste como Plug-in prueba a desinstalarlo y volver a instalar la última versión.
Si sigue sin funcionar, se habrá corrompido algún archivo. Lo más fácil es descargar Eclipse otra vez y volver a instalar los Plug-ins, y con cuidado de que los Plug-ins instalados no sean incompatibles unos con otros.
Gran tutorial para empezar.
Muy útil.
Desde que el adt-bundle desde abril de 2014 saco una nueva versión te crea la carpeta appcompat_v7 de manera automática, logre solucionar ese problema yendo a libs y dándole click derecho a android-support-v4 y ponerle buildpath/add.. Pero me encontré con otra tema: mainactivity no me extiende un activity sino que me extiende ActionBarActivity. Lo que quería consultarles si eso me traerá problemas o no. Saludos
Hola Fernando,
La clase ActionBarActivity es para poder utilizar la biblioteca de soporte android.support.v7. No debería darte ningún problema, salvo que tienes que utilizar los métodos de soporte. Te recomiendo que vuelvas a crear el proyecto y que elijas una versión mínima de 14; o que heredes de Activity directamente.