Instalar Jupyter Notebook y JupyterLab por consola desde cero y aprender a usarlos
Jupyter Notebook y JupyterLab son herramientas de desarrollo de código abierto muy poderosas para trabajar interactivamente con múltiples lenguajes de programación y será muy útiles para el análisis de datos, el análisis exploratorio, la visualización de datos, etc.; sobre todo para trabajar con “Big Data” (por ejemplo, mediante Apache Spark; si estás interesado, después de leer este artículo recomiendo echar un vistazo al artículo completo que hemos preparado de Spark).
Jupyter Notebook y JupyterLab se pueden instalar en cualquier sistema operativo (Windows, Linux, Mac), aunque para hacerlo de una manera más homogénea (y por ser más “estándar”) vamos a centrarnos en la instalación en Linux mediante la consola (que es muy parecido para Mac) y para Windows es igual, pero utilizaremos WSL2 (por lo que utilizaremos Linux); es más, para este artículo se ha probado con WSL2 con Ubuntu sobre Windows
Nota sobre instalar WSL2 en Windows: es muy rápido de instalar, tan solo es activar una característica de Windows “Subsistema de Windows para Linux” e instalar del Market un sistema operativo como Ubuntu; tienes los pasos en https://docs.microsoft.com/es-es/windows/wsl/install-win10 .
En este artículo voy a explicar paso a paso y desde cero. La instalación realmente no requiere más de unos pocos minutos y el resto es utilizar Jupyter para lo que necesitemos.
Nota si buscas instalar Jupyter mediante Anaconda: el artículo presente no requiere Anaconda (pues al instalar Anaconda ya instala Jupyter Notebook y JupyterLab) y esta instalación es independiente (a la gestionada completamente con Anaconda), pues se realizará sobre el Python base; aún así, si quieres instalar Anaconda y tener Jupyter podrás ver todos los pasos explicados en este artículo con vídeos (Aviso para prevenir confusiones: Anaconda gestiona su propio Python y Jupyter, que es diferente al que se describe en este artículo, en el cual aprenderemos a gestionar Jupyter manualmente sobre un Python base).
¿Qué es Jupyter Notebook y JupyterLab?
Una vez que iniciemos Jupyter Notebook podremos acceder a este mediante una página web y tendremos un entorno interactivo para trabajar con documentos Notebooks con soporte para múltiples lenguajes.
Por otro lado, tenemos JupyterLab que es una mejora respecto a Jupyter Notebook (uno se sustenta en el otro) tanto visualmente como para trabajar mucho más cómodamente con ficheros Notebook, con nuevas funcionalidades y otros añadidos que no tiene Jupyter Notebook (y te aseguro que se echan muy en falta, como “un explorador de ficheros lateral” o un “potente sistema de pestañas”). JupyterLab ofrece la experiencia como otros IDEs de escritorio, pero en web.
Ambos, se instalan como paquetes Python mediante “PIP”, por lo que voy a explicar paso a paso como prepararlo todo: tanto la instalación de Python como de Jupyter Notebook y JupyterLab.
Instalar Python
Tanto si quieres programar con Python, como si quieres programar sobre los Notebooks bien de Jupyter como de JupyterLab necesitamos instalar Python.
Actualizar APT
Si APT no tiene los enlaces a los repositorios actualizados, podremos no encontrar todo lo que se necesitará a continuación (dando error con la descarga).
Para actualizar APT los listados bastará con ejecutar (esto no actualiza el Software instalados):
sudo apt updatePara instalar Python es sencillo, solo tenemos que instalar una versión de Python estable que queramos con APT (por ejemplo, yo he escogido “python3.9”):
sudo apt install python3.9Consultar las versiones de Python disponibles
Podemos consultar las versiones de Python actuales en la página de la documentación oficial https://docs.python.org y en el recuadro de la izquierda podemos ver las versiones actuales. Recomiendo las versiones estables (las que tienen la palabra “stable” al lado).
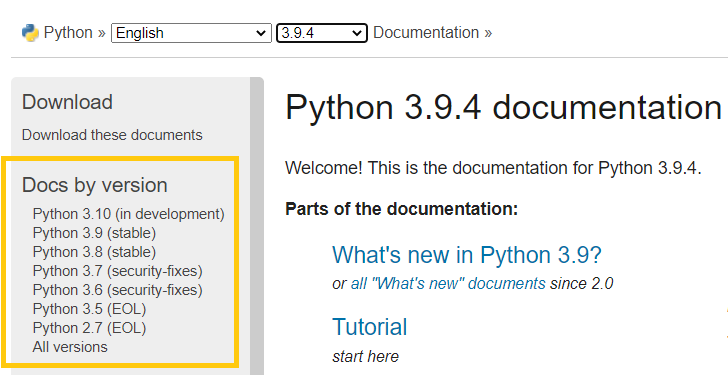
Probamos que Python esté correctamente instalado consultando la versión:
python3 --versionSi no funciona prueba con (depende de las variables de entorno y la versión de Python que tengas instalada):
python --version
Prueba también que funcione PIP (en algunas versiones está preinstalado, en otras no; si antes la comprobación de la versión de Python te funcionó con “python3” tendrás que usar “pip3”, si te funcionó con “python” a secas tendrás que usar “pip”):
pip3 --versionO si no te funciona el anterior, prueba con:
pip --version
Si no te funciona PIP
Entonces tienes que instalar PIP con:
sudo apt install python3-pipPruébalo:
pip --versionSi lo anterior te funciona, sáltate lo que resta de este cuadro.
Si tienes problemas, puedes instalar PIP de la manera tradicional manual, primero descargando el fichero “get-pip.py”:
wget https://bootstrap.pypa.io/get-pip.pyEjecutar el fichero “get-pip.py” con Python:
python get-pip.pyAñadir a la variable de entorno PATH (no es obligatorio, ver al final de este cuadro):
export PATH="$HOME/.local/bin:$PATH"Pruébalo:
pip --versionSi no añades la variable de entorno al PATH, también podrás ejecutar PIP, pero tendrás que hacerlo con un comando como (no podrás llamar cómodamente a “pip”, aunque es lo mismo):
python -m pip install PAQUETENota si quieres aprender Python: hemos abierto un curso gratuito de Python en https://jarroba.com/courses/curso-de-python-gratis/ donde aprenderás Python desde una perspectiva profesional para trabajar con grandes cantidades de datos, con muchos ejemplos de código y teoría en vídeo.
Instalar Jupyter y JupyterLab
Después de instalar Python y PIP, procedemos a instalar Jupyter y después JupyterLab para poder trabajar más cómodamente.
Nota sobre Jupyter vs JupyterLab: JupyterLab es una versión mejorada de Jupyter que ofrece más funcionalidad, con la que recomiendo trabajar, aunque también puedes trabajar con Jupyter.
Instalar Jupyter:
pip install jupyterInstalar Jupiter Lab (es necesario haber instalado previamente Jupyter):
pip install jupyterlabDonde arranquemos Jupyter o JupyterLab será la carpeta donde se guardarán los Notebooks que creemos en Jupyter o JupyterLab.
Recomiendo crear una carpeta de “proyectos” (o “notebooks” o como queramos):
mkdir proyectosEntrar en ella:
cd proyectosY arrancamos el servidor de “JupyterLab” con el comando:
jupyter labCuando se haya iniciado (tarda unos segundos), aparecerá una URL que copiaremos y pegaremos en el navegador (o http://localhost:8888/lab):
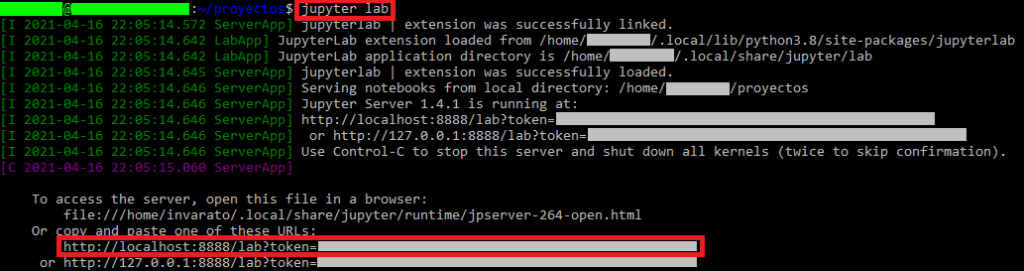
Esta URL nos abrirá nuestro JupyterLab local que ya podremos utilizar (y todos los Notebooks que creemos se guardarán en esta carpeta “proyectos”).
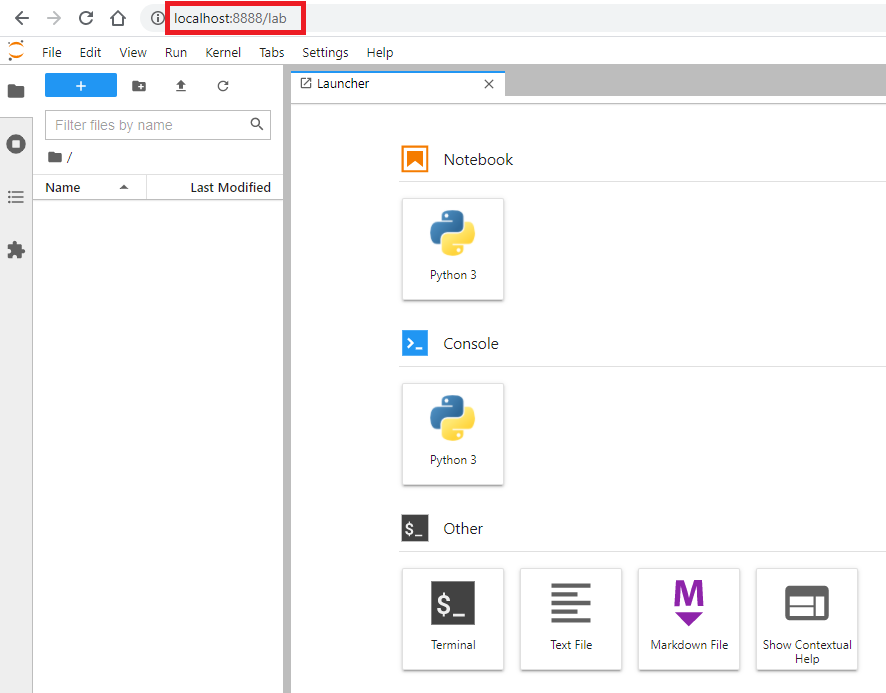
No cierres la consola ni el servidor mientras utilizas JupyterLab, ya que está funcionando sobre este (realmente la consola sí la puedes cerrar, pero luego te será un poco más pesado apagar el servidor).
Cuando acabes de trabajar con JupyterLab, aparte de cerrar la pestaña del navegador donde esté abierto JupyterLab, tendrás que apagar el servidor de JupyterLab (pues te está consumiendo recursos de tu ordenador) pulsando: [ctrl]+[c]
Si quieres utilizar Jupyter en vez de JupyterLab
Los pasos son todos los mismos (quitando la instalación de “JupyterLab”), pero en vez de arrancar con el comando “jupyter lab” arrancamos con:
jupyter notebookEsto igual que JupyterLab, se inicia el servidor de Jupyter y nos da una URL que copiar (o http://localhost:8888/tree), y tras copiar en el navegador la URL se abrirá Jupyter Notebook:

El resto funciona igual, salvo que la interfaz de Jupyter es más simplona, con menos opciones y ayudas que JupyterLab que es más completa. Está bien conocerla, pues puede que nos sea útil.
Para apagar el servidor también es con: [ctrl] + [c]
Tutorial rápido JupyterLab en Python
No va a ser un tutorial extensivo (falta explicar otras muchas cosas como Markdown, accesos rápidos, etc.), pero sí te ofreceré más que suficiente como para que trabajes cómoda y rápidamente.
Creamos un nuevo fichero Notebook pulsando sobre el acceso rápido del Launcher (si no aparece pulsar el botón del “+”) en la categoría “Notebook”, llamado “Python 3” (o también se puede crear en “File/New/Notebook”):
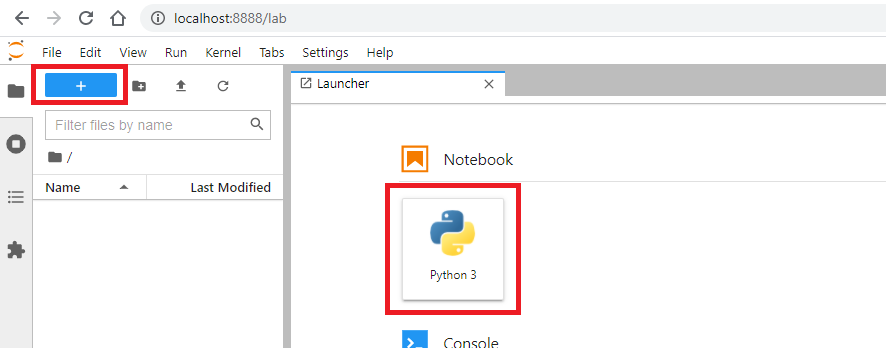
Se nos habrá abierto y creado un fichero Notebook con el nombre “Untitled.ipynb”.
Podemos renombrar el fichero para que tenga un nombre que queramos pulsando con el botón derecho del ratón sobre el fichero en el navegador de archivos de la izquierda y seleccionando “Rename” (Cámbiale el nombre pero conserva la extensión “.ipynb”, yo le llamaré “MiPrimerProyecto.ipynb”):
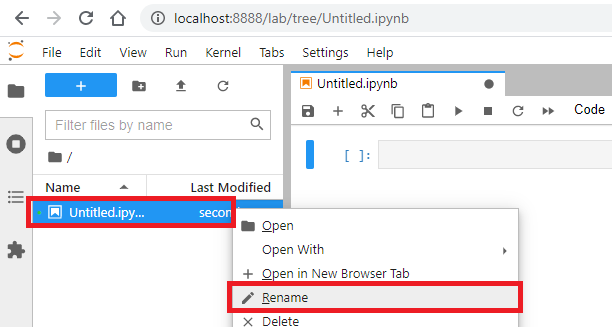
En el Notebook abierto de la derecha podemos escribir código Python en una celda y ejecutarlo con el triángulo (o con la combinación de teclado: [mayus]+[enter] ):
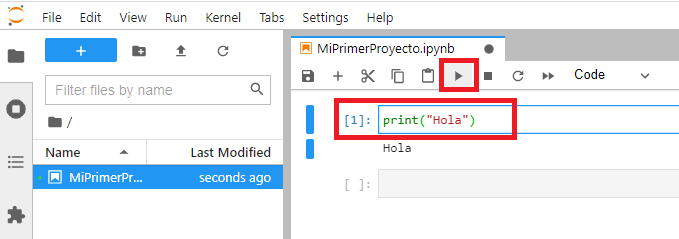
Debajo de la celda con código Python mostrará la salida (y podremos realizar todas las bondades de JupyterLab, como escribir código en varias celdas y ejecutarlo por separado, cambiar el orden a las celdas, introducir comentarios Markdown, etc.).
Para guardar las modificaciones que hagamos en un Notebook ir a “File/Save Notebook” (o con la combinación de teclado: [ctrl]+[s] )
Los ficheros Notebook creados con JupyterLab
Los ficheros creados con JupyterLab (o Jupyter si usamos este otro), se encuentran en la carpeta donde hemos iniciado JupyterLab. Podemos verlos por ejemplo con “ls”:

Pero realmente es más cómodo (sobre todo si trabajas con WSL de Windows) acceder a ellos es “descargándolos” desde el navegador de ficheros de JupyterLab seleccionando el fichero que queramos descargar y pulsando “Download”:
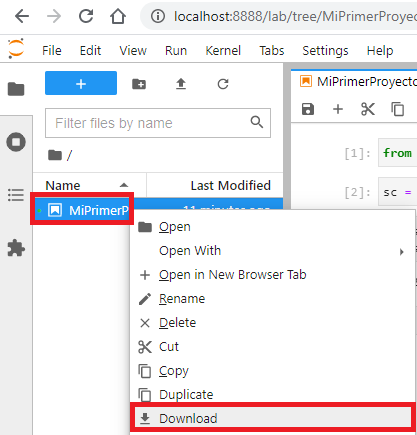
O subiéndolos, arrastrando ficheros directamente al navegador de ficheros de JupyterLab (o pulsando en la flecha de cargar ficheros):
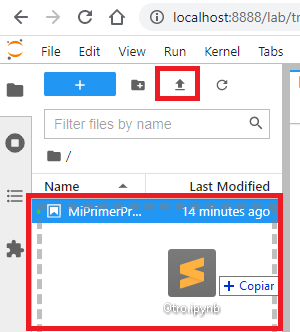
Y este aparecerá dentro de la carpeta de “proyectos” de Linux.
